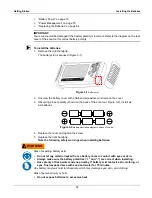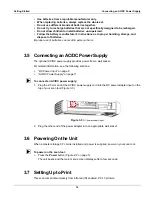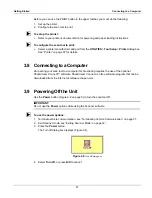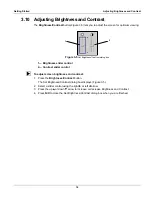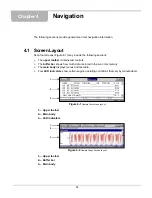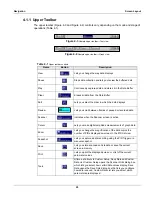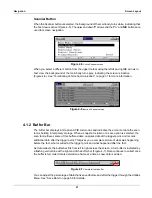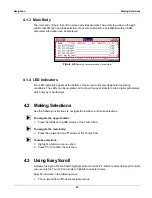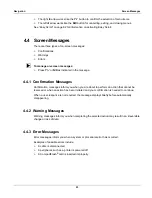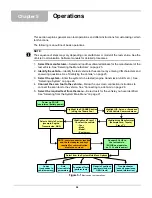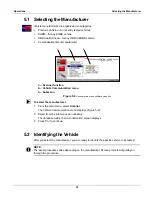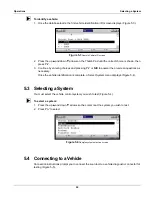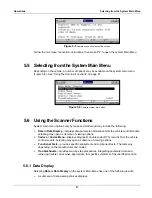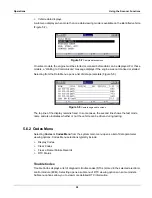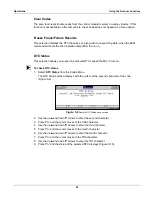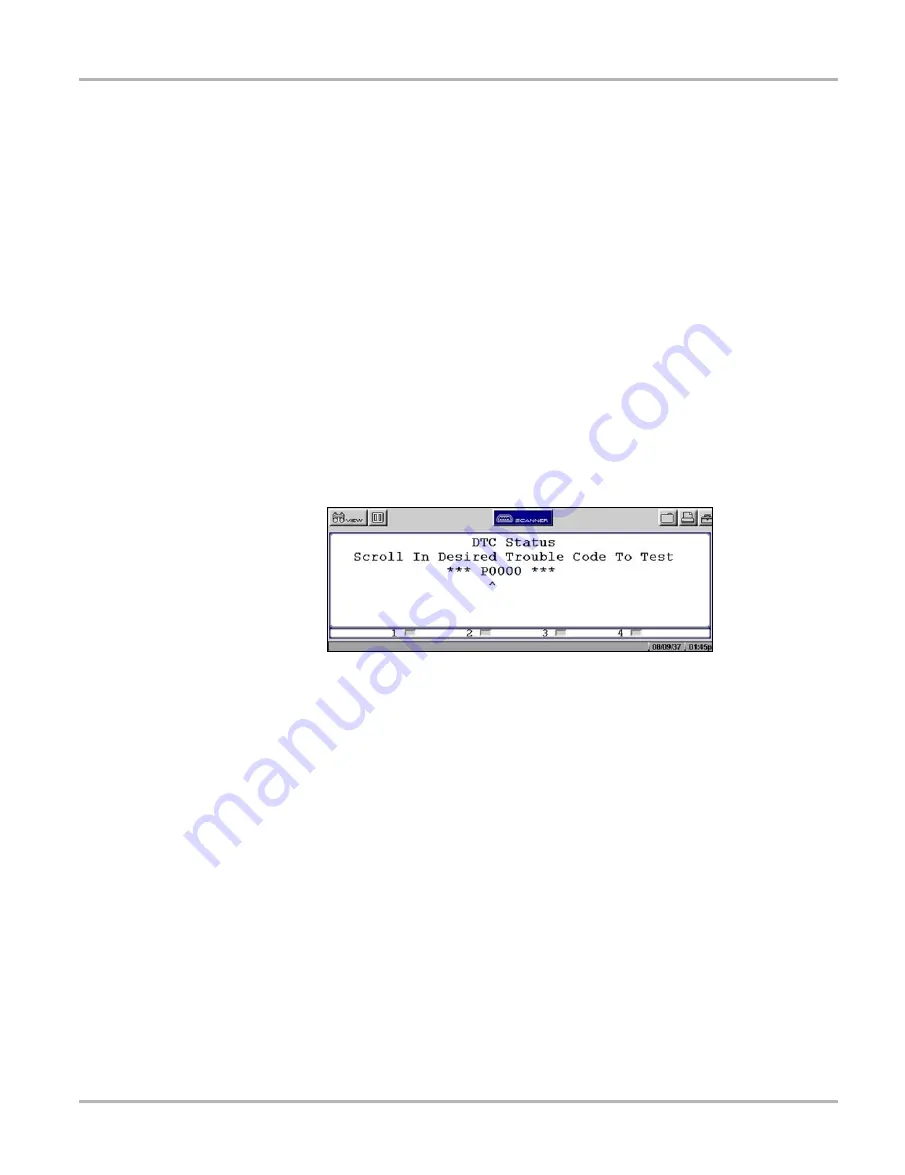
29
Operations
Using the Scanner Functions
Clear Codes
The scan tool clears trouble codes from the control module memory on some vehicles. If this
function is not available on the test vehicle, Clear Codes does not appear as a menu option.
Freeze Frame/Failure Records
This selection displays the DTC that was set, along with corresponding data, when the ECM
commanded the malfunction indicator lamp (MIL) to turn on.
DTC Status
This selection allows you to see if a particular DTC caused the MIL to turn on.
z
To check DTC status
1.
Select
DTC Status
from the Codes Menu.
The DTC Status screen displays with the cursor at the second character of the code
(Figure 5-9).
Figure 5-9
Sample DTC Status entry screen
2.
Use the up
b
and down
d
arrows to enter the second character.
3.
Press
Y/
a
and the cursor moves to the third character.
4.
Use the up
b
and down
d
arrows to enter the third character.
5.
Press
Y/
a
and the cursor moves to the fourth character.
6.
Use the up
b
and down
d
arrows to enter the fourth character.
7.
Press
Y/
a
and the cursor moves to the fifth character.
8.
Use the up
b
and down
d
arrows to enter the fifth character.
9.
Press
Y/
a
and the status of the selected DTC displays (Figure 5-10).
Summary of Contents for Solus
Page 1: ...User Manual August 2009 EAZ0007E76F Rev A ...
Page 87: ...80 Index ...