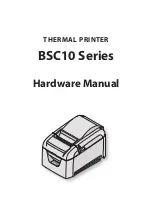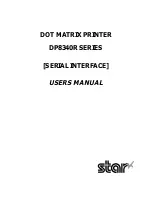4
|
Quick Start Guide
|
5
Before You Start
Stop using this product if any of the following occurs. Turn off the machine immediately.
- There is a fire in this machine which persists after the machine turns off.
- The machine stops unexpectedly.
- You see any damage to the interior components of this machine.
- You notice unusual light or an unusual sound coming from this machine that was not occurring previously.
3D Printing Safety
- Do not touch the nozzle, print sheet and heated bed when the machine is printing or heating.
- Always unplug the machine before performing maintenance or modifications.
- Set up the printer in a well-ventilated place when printing with ABS. The melting of some materials may
release toxic fumes.
Laser Safety
- The laser tool is a class 4 laser. You are only allowed to operate the laser tool if you have a sufficient
specialized and safety knowledge: You must know the physical properties as well as the biological
effects of laser radiation, the legal bases and rules of technology, the laser classes and their dangers, the
implementation of safety measures.
- Operate the machine with an enclosure covered and wear the Laser Safety Goggles.
- Never expose yourself to the laser beam. Proper use and care of the laser tool are essential to safe operation.
- Operate the laser tool when it is exhausted to the outdoors or through an air filter. The melting of some
materials may release toxic fumes.
- Always unplug the machine before performing maintenance or modifications.
- Remove any reflective material from the work area underneath the laser module. Reflective material can
cause uncontrolled scattered radiation.
CNC Safety
- Age Recommendation: For experienced users and users age 18 and above.
- Put the machine into an enclosure and wear the CNC Safety Goggles.
- Always have the material securely clamped. Never attempt to hold the workpiece with your hands
throughout the CNC carving process.
- Always unplug the machine before performing maintenance or modifications.
- If the bit or workpiece become jammed or bogged down, turn off the machine immediately. Wait for all
moving parts to stop and unplug the tool, then work to free the jammed material.
- Do not touch the bit or collet after use. After usage, the bit and collet are too hot to be touched with bare hands.
- Some dust created by CNC carving and cutting contains chemicals known to cause cancer or other
reproductive harm. To reduce your exposure to these chemicals: work in a well-ventilated area and work with
safety equipment, such as those dust masks that are specially designed to filter out microscopic particles.
FCC Compliance
This equipment has been tested and found to comply with the limits for a Class B digital device, pursuant
to part 15 of the FCC Rules. These limits are designed to provide reasonable protection against harmful
interference in a residential installation. This equipment generates, uses and can radiate radio frequency
energy and, if not installed and used in accordance with the instructions, may cause harmful interference
to radio communications. However, there is no guarantee that interference will not occur in a particular
installation. If this equipment does cause harmful interference to radio or television reception, which can be
determined by turning the equipment off and on, the user is encouraged to try to correct the interference by
one or more of the following measures:
- Reorient or relocate the receiving antenna.
- Increase the separation between the equipment and receiver.
- Connect the equipment into an outlet on a circuit different from that to which the receiver is connected.
- Consult the dealer or an experienced radio / TV technician for help.
Caution: Any changes or modifications to this device not explicitly approved by manufacturer could void your
authority to operate this equipment.
This device complies with part 15 of the FCC Rules. Operation is subject to the following two conditions:
(1) This device may not cause harmful interference, and (2) this device must accept any interference received,
including interference that may cause undesired operation.
This equipment complies with FCC radiation exposure limits set forth for an uncontrolled environment. This
equipment should be installed and operated with minimum distance 20cm between the radiator & your body.
ISEDC Compliance
This device complies with Innovation, Science and Economic Development Canada License exempt RSS
standard(s). Operation is subject to the following two conditions:
(1) this device may not cause harmful interference, and (2) this device must accept any interference received,
including inter ference that may cause undesired operation of the device.
Le présent appareil est conforme aux CNR d' Innovation, Sciences et Développement économique Canada
applicables aux appareils radio exempts de licence. L'exploitation est autorisée aux deux conditions suivantes :
(1) l'appareil nedoit pas produire de brouillage, et(2) l'utilisateur de l'appareil doit accepter tout brouillage
radioélectrique subi, même si le brouillage est susceptible d'en compromettre le fonctionnement.
The device is compliance with RF exposure guidelines, users can obtain Canadian information on RF exposure
nd compliance. The minimum distance from body to use the device is 20cm.
Le présent appareil est conforme Après examen de ce matériel aux conformité ou aux limites d’intensité
de champ RF, les utilisateurs peuvent sur l’exposition aux radiofréquences et compliance d’acquérir les
informations correspondantes. La distance minimale du corps à utiliser le dispositif est de 20cm.
Summary of Contents for A150
Page 1: ......
Page 10: ...12 Quick Start Guide 13 Machine Assembly MACHINE ASSEMBLY ...