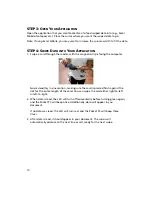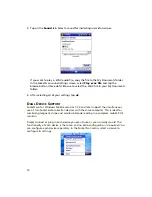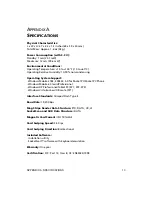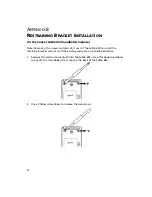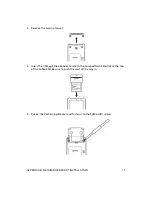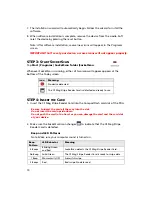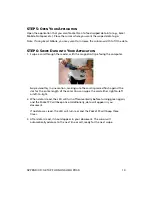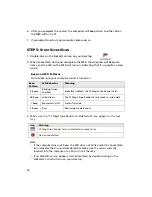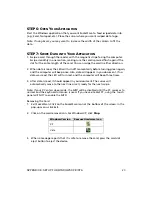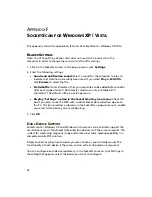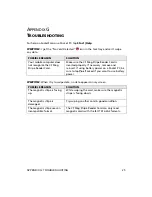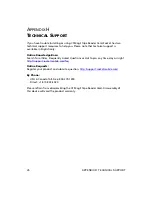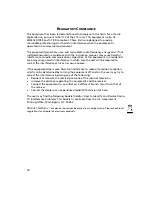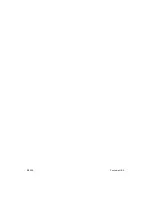APPENDIX E: SETUP FOR WINDOWS XP/VISTA
23
STEP
6:
O
PEN
Y
OUR
A
PPLICATION
Start the Windows application that you want SocketScan to feed swiped data into
(e.g., Excel, Notepad, etc.). Place the cursor where you want swiped data to go.
Note: If using Excel, you may want to increase the width of the column to fit the
data.
STEP
7:
S
WIPE
D
ATA INTO
Y
OUR
A
PPLICATION
1.
Swipe a card through the reader, with the magnetic stripe facing the computer.
Swipe smoothly in one motion, making sure the card is pressed flush against the
slot for the entire length of the card. You can swipe the card in either direction.
2.
When data is read, the LED will turn off momentarily before turning green again,
and the computer will beep once. Also, data will appear in you document. If no
data was read, the LED will turn red, and the computer will beep three times.
3.
After data is read, it should appear in your document. The cursor will
automatically move to the next line or cell, ready for the next swipe.
Note: If your PC enters sleep mode, the MSR will be disabled until the PC resumes to
normal and the keyboard or mouse is used. If you have a tablet PC, using the touch
panel will NOT re-enable the MSR.
Removing the Card
1.
Exit SocketScan. Click on the SocketScan icon at the bottom of the screen. In the
pop-up menu, click Exit.
2.
Click on the card removal icon. For Windows XP, click
Stop
.
Windows Version
Remove Hardware Icon
XP
Vista
3.
When a message reports that it is safe to remove the card, press the card slot
eject button to eject the device.