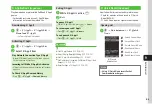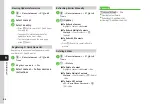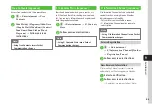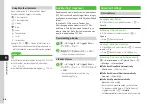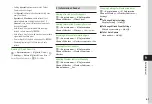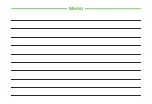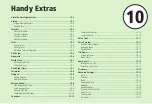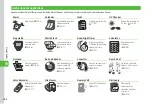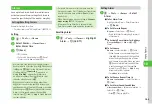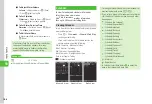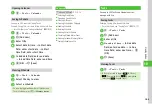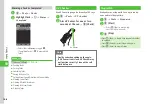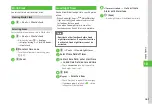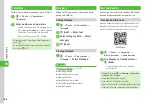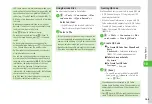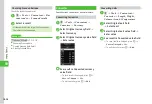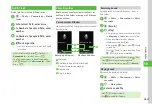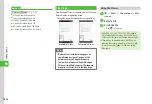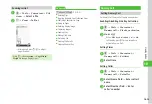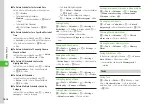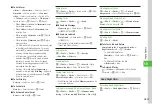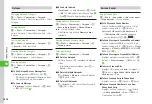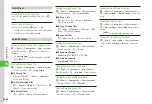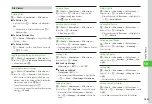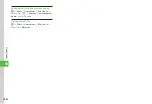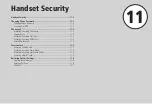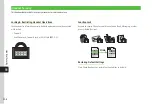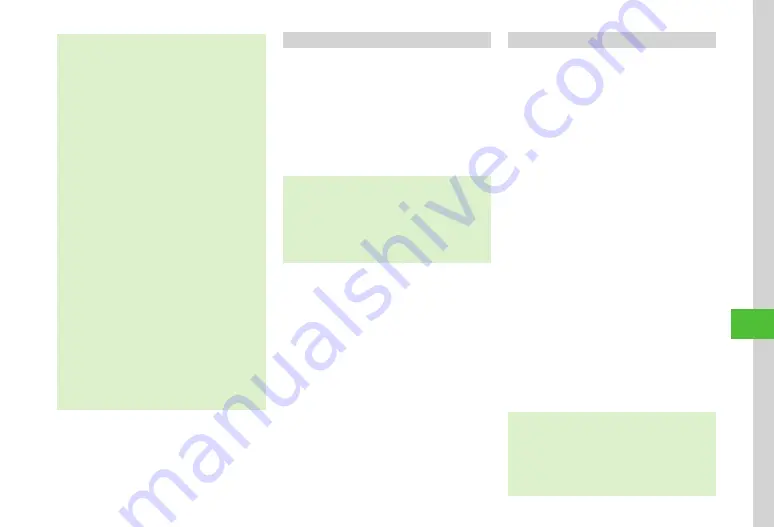
Handy Extras
10-9
10
・
JAN codes are one-dimensional codes made up of
combinations of vertical bars of varying widths and
spaces. Handset is not compatible with other 1D
codes (e.g., ITF code, Code39, or Codebar/NW-7).
・
QR Code is two-dimensional code with information
in matrix.
・
Hold handset approximately ten cm away from
barcode. If it does not scan, move handset slowly
to adjust the distance to fix focus.
・
Press
u
(Macro) to set/cancel macro.
・
To save the scanned result, press
u
(Save). To
check the saved barcode, press
i
→
Scanned
result.
・
To scan multiple barcodes continuously, after
activating Barcode Reader, press
i
→
Continuous
scan. Choose
Yes
to scan the next barcode.
・
Split barcodes cannot be opened or saved unless
all split barcodes are scanned.
・
You can use any phone numbers, mail addresses,
or other items for Phone Book entries if they are
contained in the scanned data (
P.10-18). For usable
information, the background color of the text
turns light blue; however, if the text contains
any character that is not allowed to use that
information, the background area for the following
characters does not turn light blue.
・
Use QR Codes for text only. Handset cannot scan
QR Codes created from media files.
Using Barcode Files
Use a barcode file saved in Data Folder.
a
f
→
Tools
→
Convenient
→
Bar
code
reader
→
Open
barcode
→
Select an item
・
With Memory Card inserted, select a file
from Pictures or Digital Camera folder.
b
Select a file
・
For split barcodes, once one portion is scanned, the
rest is automatically recognized and scanned. If file
name or saved directory of a split barcode has been
changed, select unrecognized part to be scanned.
・
Barcode with changed file size might not be scanned.
・
If barcode is unrecognizable, notification appears.
Creating QR Code
Use Phone Book entry or enter text to create QR Code.
・
A QR Code holds up to 211 single-byte or 105
double-byte characters.
・
When volume of information is large, a split QR
Code automatically appears (up to 16 QR Codes).
・
Created QR Code is saved in Pictures in Data
Folder. Check saved QR Code in Data Folder
(
P.10-9).
a
f
→
Tools
→
Convenient
→
Bar
code
reader
→
Create
QR
code
b
Create QR Code
■
To Create QR Code from Phone Book
Entry
Phonebook
→
Search and select entry
→
Select a phone number
■
To Enter Account Details
My
details
■
To Create Text QR Code
Text
input
→
Enter text
c
f
(Save)
・
To specify saving location for created QR
code, press
i
→
Save
to
→
Select an
item
→
f
(Save).
・
Phone Book entries converted to QR Codes
contain Name, Reading name, Phone number, mail
address, Address, and Memo. Other items will not
be included.
・
Press
u
(Send) in QR Code confirmation window to
create S! Mail with the created QR Code attached.
Summary of Contents for 840SC
Page 3: ...Memo...
Page 25: ...Memo...
Page 39: ...Memo...
Page 107: ...Memo...
Page 121: ...Memo...
Page 133: ...Memo...
Page 169: ...Memo...
Page 199: ...Memo...
Page 221: ...Memo...
Page 279: ...Memo...