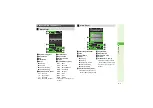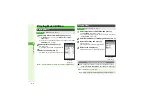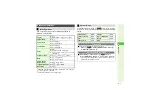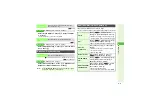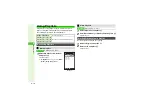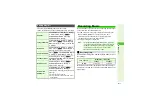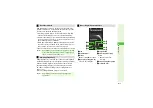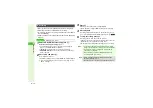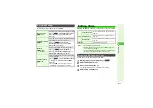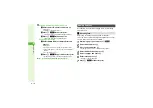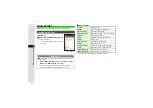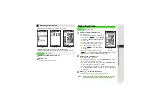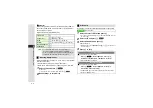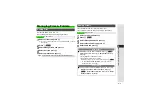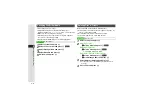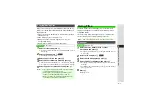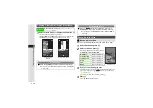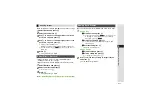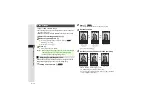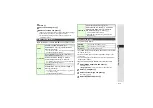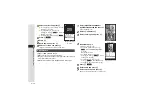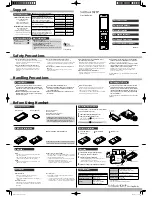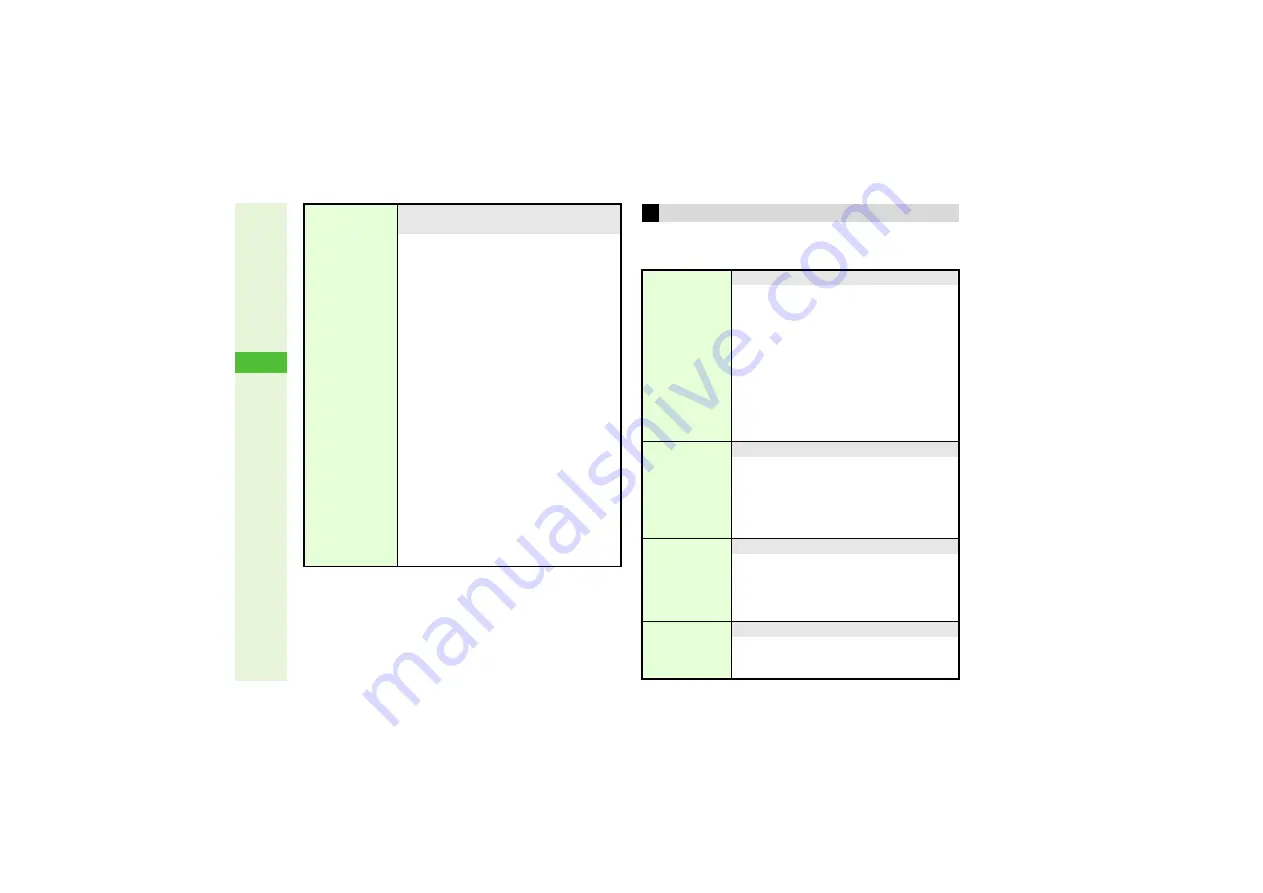
8-18
8
Media Pla
y
er
^
Up to two effects can be applied per entry.
^
Follow these steps in Step 9 on
. When finished,
perform from Step 10 to complete.
Scrolling
8
Direction:
Stop
Effect: Frame
In
Select a direction and visual effect for subtitle
scroll
Scroll Direction
Select
Advanced
A
Press
b
A
Select
Scrollin
g
A
Press
b
A
Select
Direction
A
Press
b
A
Select
Stop
,
Left to Ri
g
ht
or
Ri
g
ht to Left
A
Press
b
3
When finished, press
i
A
Press
i
Scroll Effects
Select
Advanced
A
Press
b
A
Select
Scrollin
g
A
Press
b
A
Select
Effect
A
Press
b
A
Select an effect
A
Press
b
^
Effects:
B
Frame In
Subtitle comes in from an end, then
disappears in the center
B
Frame Out
Subtitle appears in the center and scrolls out
B
Rolling
Subtitle scrolls from end to end
3
When finished, press
i
A
Press
i
On-Screen Time
Select
Advanced
A
Press
b
A
Select
Scrollin
g
A
Press
b
A
Select
On-Screen
Time
A
Press
b
A
Enter time
A
Press
b
3
When finished, press
i
A
Press
i
Adding Text Effects
Font Colour
8
White
Change font colors
Changing Color of Entire Text
Select
Advanced
A
Press
b
A
Select
Font
Colour
A
Press
b
A
Select
All
A
Press
b
A
Select a color
A
Press
b
3
When finished, press
i
.
Changing Color of Portion
Select
Advanced
A
Press
b
A
Select
Font
Colour
A
Press
b
A
Select
Select Text
A
Press
b
A
Use
G
to select the first character
of text
A
Press
b
A
Use
G
to select the end
point
A
Press
b
A
Select a color
A
Press
b
3
When finished, press
i
.
Highlight
8
White
Highlight subtitles
Select
Advanced
A
Press
b
A
Select
Hi
g
hli
g
ht
A
Press
b
A
Use
G
to select
the first character of text
A
Press
b
A
Use
G
to select the end point
A
Press
b
A
Select a color
A
Press
b
3
When finished, press
i
.
Blink
Set subtitles to flash
Select
Advanced
A
Press
b
A
Select
Blink
A
Press
b
A
Use
G
to select the
first character of text
A
Press
b
A
Use
G
to select the end point
A
Press
b
3
When finished, press
i
.
Reset
Reset Advanced subtitle settings
Select
Advanced
A
Press
b
A
Press
N
l
A
Choose
Yes
A
Press
b
^
Reset does not affect Duration setting.