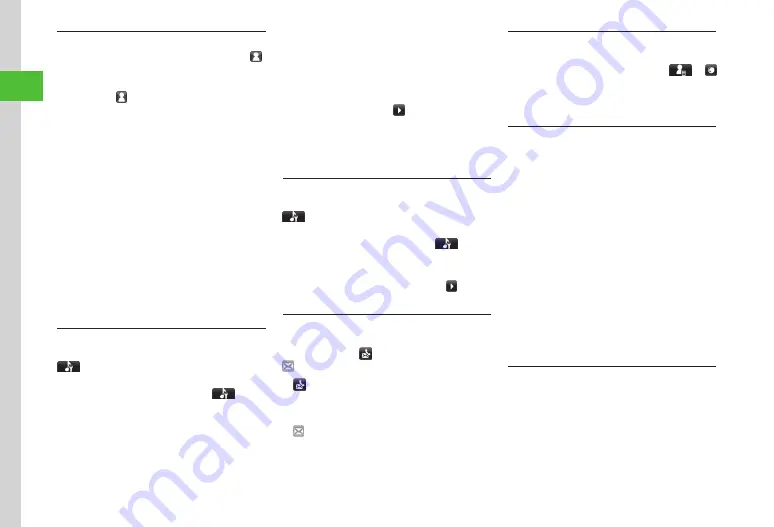
Basic Operations
2-20
2
Setting Incoming Image to Phone Book Entry
Tap Phone
→
Phone
book
→
Tap New entry
→
Or
Tap Phone
→
Phone
book
→
Search entry (
→
Tap Edit
→
■
To Set from Saved Still Image
Pictures
→
Select a file
→
Tap Save
・
With Memory Card inserted, select a file from
Pictures or Digital Camera folder.
■
To Set Character
Character
icon
→
Select icon
→
Tap Save
■
To Set by Capturing Still Image
Take
photo
→
Capture still image
→
Tap Save
■
To Cancel Set Incoming Image
Off
→
Tap Save
・
If a Memory Card file is set as incoming image, copy
file to handset first confirmation appears. If file is
copy protected, move file to handset first confirmation
appears. Choose
Yes
to complete setting.
Setting Ringtone to Phone Book Entry
Tap Phone
→
Phone
book
→
Tap New entry
→
→
Tap Ringtone settings field
Or
Search entry (
→
Tap Edit
→
→
Tap
Ringtone settings field
■
To Set Ringtone for Voice Call/Video Call
Tone:
Voice
call
or
Tone:
Video
call
→
Select
a file location
→
Select a file
→
Tap Save
■
To Set Ringtone for Message/S! Friend's Status
Tone:
Message
or
Tone:
S!
Friend's
Status
→
Ringtone
→
Select a file location
→
Select a
file
→
Duration
→
Enter duration
→
Tap OK
→
Tap Save
・
While selecting a file, tap to playback the file.
・
If a Memory Card file is set as Ringtone, copy file
to handset first confirmation appears. If file is copy
protected, move file to handset first confirmation
appears. Choose
Yes
to complete setting.
Setting Vibration to Phone Book Entry
Tap Phone
→
Phone
book
→
Tap New entry
→
→
Tap Vibration settings field
Or
Search entry (
→
Tap Edit
→
→
Tap
Vibration settings field
→
Select Vibration pattern
→
Tap Save
・
While selecting a Vibration pattern, tap to check
the pattern.
Creating Message from Phone Book Entry
Tap Phone
→
Phone
book
→
Search and select
entry (
→
for recipient phone number or
for recipient address
■
Create
message
→
S!
or
SMS
→
(
■
Create S! Mail message (
Opening Website from Phone Book Entry
Tap Phone
→
Phone
book
→
Search and select
entry with homepage saved (
→
→
beside homepage address to connect
→
Yes
・
To browse website with PC Site Browser, tap
PC
Site
Browser
.
Sending Phone Book Entry
Tap Phone
→
Phone
book
→
Tap Send
■
To Send via Message
Via
message
→
Check entries
→
Tap Send
→
(
)
■
To Send via Bluetooth
®
Via
Bluetooth
→
Check entries
→
Tap Send
→
(
P.13-7 Sending One Item at a Time
)
■
To Send via Infrared
Via
infrared
→
Check entries
→
Tap Send
→
(
■
To Send via IC Transmission
Via
IC
transmission
→
Check entries
→
Tap
Send
→
・
In Entry details window, tap More
→
Send
.
Copying Entries between Phone & USIM
Tap Phone
→
Phone
book
■
To Copy Selected Entries
Tap More
→
Copy
to
USIM
or
Copy
to
phone
→
Check entries
→
Tap Copy
→
Yes
・
For both Phone and USIM Card entries, tap More
→
Copy
each
entry
→
Select entry
→
Yes
.
・
In Entry details window, tap More
→
Copy
to
USIM
or
Copy
to
phone
→
Yes
.
Summary of Contents for 941SC
Page 3: ...Memo ...
Page 107: ...Memo ...
Page 139: ...Memo ...
Page 177: ...Memo ...
Page 247: ...Memo ...
Page 289: ...Memo ...
















































