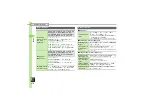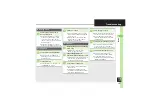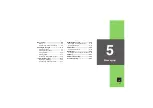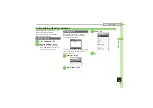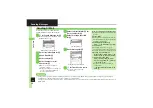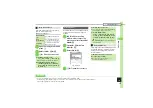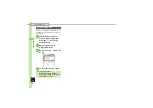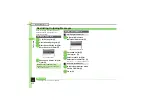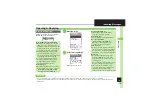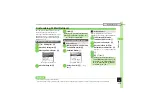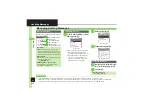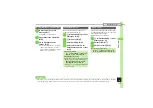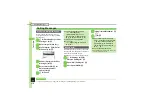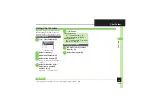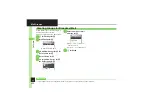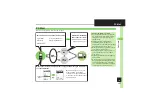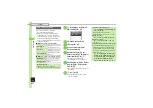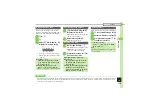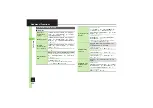Me
ss
ag
in
g
5
Sending Messages
5-
10
Save signature and insert it into message
text automatically upon opening S! Mail
Composition window. Alternatively, insert
signature manually during text entry.
.
Last saved/edited Decoration Signature or
Text Signature is set as default signature.
.
Created Decoration Signatures are saved
to Templates folder (
デコレメ署名
).
Follow these steps to create Decoration
Signature for the first time:
1
B
S
Create Message
S
%
S! Mail Composition Window
2
B
S
Signature
S
%
S
%
3
Select template
S
%
4
Create signature
S
%
5
Save
S
%
.
To disable confirmation, press
B
.
6
Yes
or
No
S
%
.
For
No
, a message appears; press
%
.
1
In S! Mail Composition
window,
B
2
Signature
S
%
S
Insert
S
%
.
Last saved/edited signature is inserted.
Using Signature
Saving Signature
Auto Insert Setting
.
In
6
, choose
Yes
to insert signature
automatically upon opening S! Mail
Composition window. To insert signature
manually, follow these steps:
[S! Mail Composition Window]
B
S
Signature
S
%
S
Auto Insert
Setting
S
%
S
Off
S
%
Saving Text Signature
.
Follow these steps after saving Decoration
Signature:
[S! Mail Composition Window]
B
S
Signature
S
%
S
Set/Edit
Signature
S
%
S
Text Signature
S
%
S
Enter signature
S
%
S
Yes
or
No
S
%
Inserting Signature Manually
Advanced
0
Saving additional Decoration Signatures
Inserting signature during text entry (
)