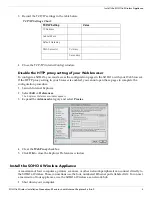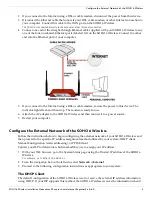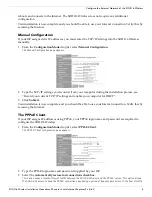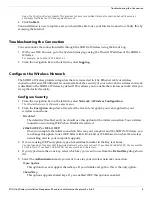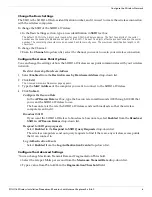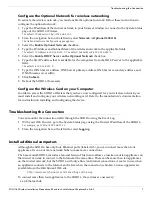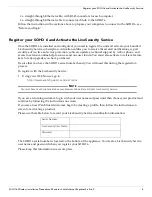SOHO 6 Wireless Installation Procedures: Macintosh with Internet Explorer 5.x & 6.0
5
Troubleshooting the Connection
stops, the SOHO 6 Wireless reboots.This provides for a more consistent Internet connection but will be seen as
continuous traffic by the ISP and regulated as such.
4
Click
Submit
.
Your installation is now complete, and you should be able to use your Internet connection. Verify this by
accessing the Internet.
Troubleshooting the Connection
You can monitor the connection traffic through the SOHO 6 Wireless using the Event Log.
1
With your Web browser, go to the System Status page using the Trusted IP address of the SOHO 6
Wireless.
For example, go to: http://192.168.111.1.
2
From the navigation bar on the left side, select
Logging
.
Configure the Wireless Network
The SOHO 6 Wireless protects computers that are connected to it by Ethernet cable or wireless
connection. Because WatchGuard is concerned about the security of your network, the wireless network
is disabled on the SOHO 6 Wireless by default. This allows you to enable the wireless network after you
set up the desired security.
Configure Security
1
From the navigation bar on the left side, select
Network
=>
Wireless Configuration
.
The Wireless Network Configuration page appears.
2
From the
Encryption
drop-down list, select the level of encryption you want applied to your
wireless connections.
Disabled
The default is Disabled, and you should use this option for the initial connection. Your wireless
connection is not using WEP when Disabled is selected.
40/64 bit WEP or 128 bit WEP
Once you complete the initial connection between your computer and the SOHO 6 Wireless, you
can change this option to use WEP. Select either 40/64 bit or 128 bit based on what the wireless
networking card in your computer supports.
3
If you are using WEP encryption, type a hexadecimal number in the Key text boxes.
You can type up to four keys that the wireless network will use to connect. If you have 40/64 bit WEP, the key must be
10 characters. If you have 128 bit WEP, the key must be 26 characters.
4
If you typed more than one key, select which key you want to use from the
Default Key
drop-down
list.
5
Select the
Authentication
mode you want to use for your wireless network connection.
Open System
This option does not support shared keys. If you disable encryption, this is the only option.
Shared Key
This option supports shared keys. If you enabled WEP, this option is enabled.