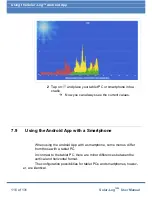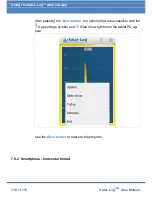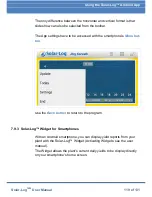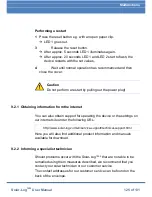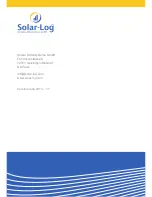130 of 131
Solar-Log
1000
User Manual
The copyright of these instructions remains with the manufacturer. No part of
these instructions may be may be reproduced in any form or processed,
duplicated or distributed using electronic systems without the written consent
of Solare Datensysteme GmbH.
Non-compliance resulting in contradiction of the above-mentioned
specifications shall result in obligation to provide compensation for damages.
All of the brands mentioned in these instructions are the property of the
respective manufacturer and hereby recognised as such.
Summary of Contents for Solar-Log 1000
Page 1: ......