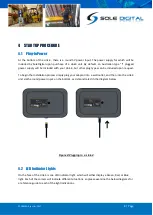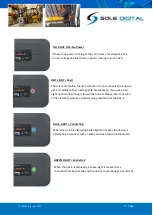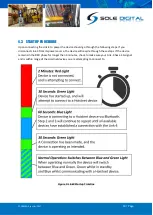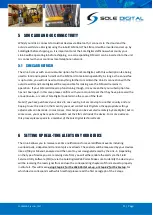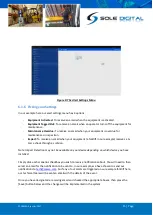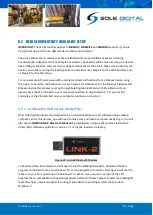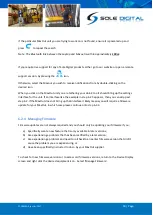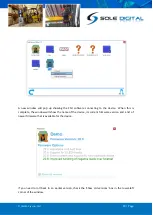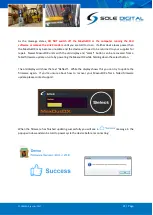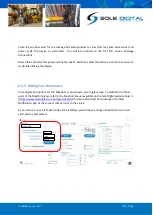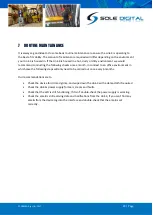© CASWA Pty Ltd – 2017
14 | Page
6.1.5
Accessing the inspector
This stage of the process is done via the SoleDigital website portal >>
https://www.soledigital.com.au/AccessPack.html
, via the [Login] tab on the page. The portal login
can be found near the top of the Sole Digital website as indicated by Step (4) in Figure 7.
With an RFID reader plugged into the computer and having clicked on the [Login] page, you will be
directed toward a webpage prompting you to swipe your
AccessPack
card. Once you placed your
card onto the RFID reader as indicated in step 6.1.2, the page will then automatically direct you into
the inspector interface. Once open the inspector should take around 10 seconds to populate, and
the light on your RFID reader will begin to oscillate between Green and Red. Once the inspector has
been populated with your devices in the left-hand side panel, remove your card from the RFID
reader. The light at the top of the reader will now turn Red.
On the inspector interface, you will see all of your allocated devices populated in the left-hand
column, like the example below. In our example here we are trying to make adjustments to our
[LS12 Forklift] located in our [Workshop]. On the dropdown menu select your device's location, and
then click on the device you are trying to receive alerts from. Upon selection, the devices options will
appear in the main window. To set up alert alerts you will then need to click on the [Alert Settings]
icon.
The alert settings button will then bring you to the [Alert Settings Menu]
Figure 8: The Inspector Interface
Summary of Contents for STL100
Page 3: ...CASWA Pty Ltd 2017 3 Page...