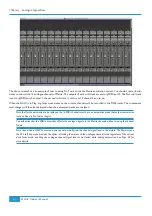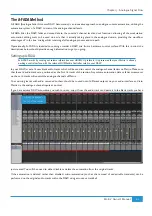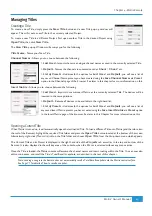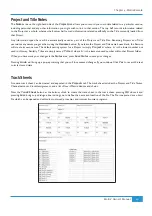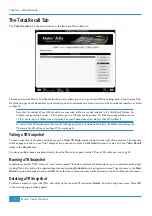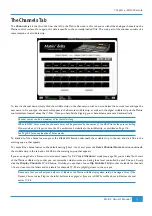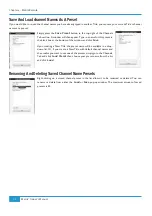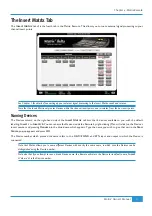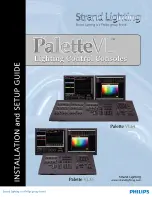Copying and Swapping Data Between Channels
It is possible to copy the settings of one channel onto another channel, or to swap the settings of two channels with each other.
To perform either of these functions, press the
Copy/Swap TR Data
button to produce the following pop-up:
To copy a channel’s settings to another channel, select the channel you want to copy in the left-hand
Source TR
column, select
the channel to which you want to copy these settings in the right-hand
Destination TR
column, and press
Copy
.
To swap a channel’s settings with another channel, select one of the channels in the
Source TR
column and the other in the
Destination TR
column, and press
Swap
.
Once you have made all of the copies and swaps you need to make, press
OK
to close the pop-up.
Manually reset switches and pots will now need to be reset. Automatically reset switches and faders can now be reset using either
the
Set TR to All Chans
or
Set TR to Chan
buttons.
Chapter 4 - Matrix Remote
74
Matrix
2
Owner’s Manual
Summary of Contents for Matrix2 Delta
Page 37: ... Chapter 2 Getting Started 29 Matrix2 Owner s Manual ...
Page 128: ... Chapter 6 DAW and CC Configuration 120 Matrix2 Owner s Manual ...
Page 136: ...Appendix B Technical Specifications 128 Matrix2 Owner s Manual ...
Page 140: ... Appendix D Environmental Specifications 132 Matrix2 Owner s Manual ...
Page 142: ... Appendix E Software Updates 134 Matrix2 Owner s Manual ...
Page 178: ... Appendix G Service 170 Matrix2 Owner s Manual ...
Page 179: ......