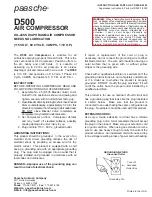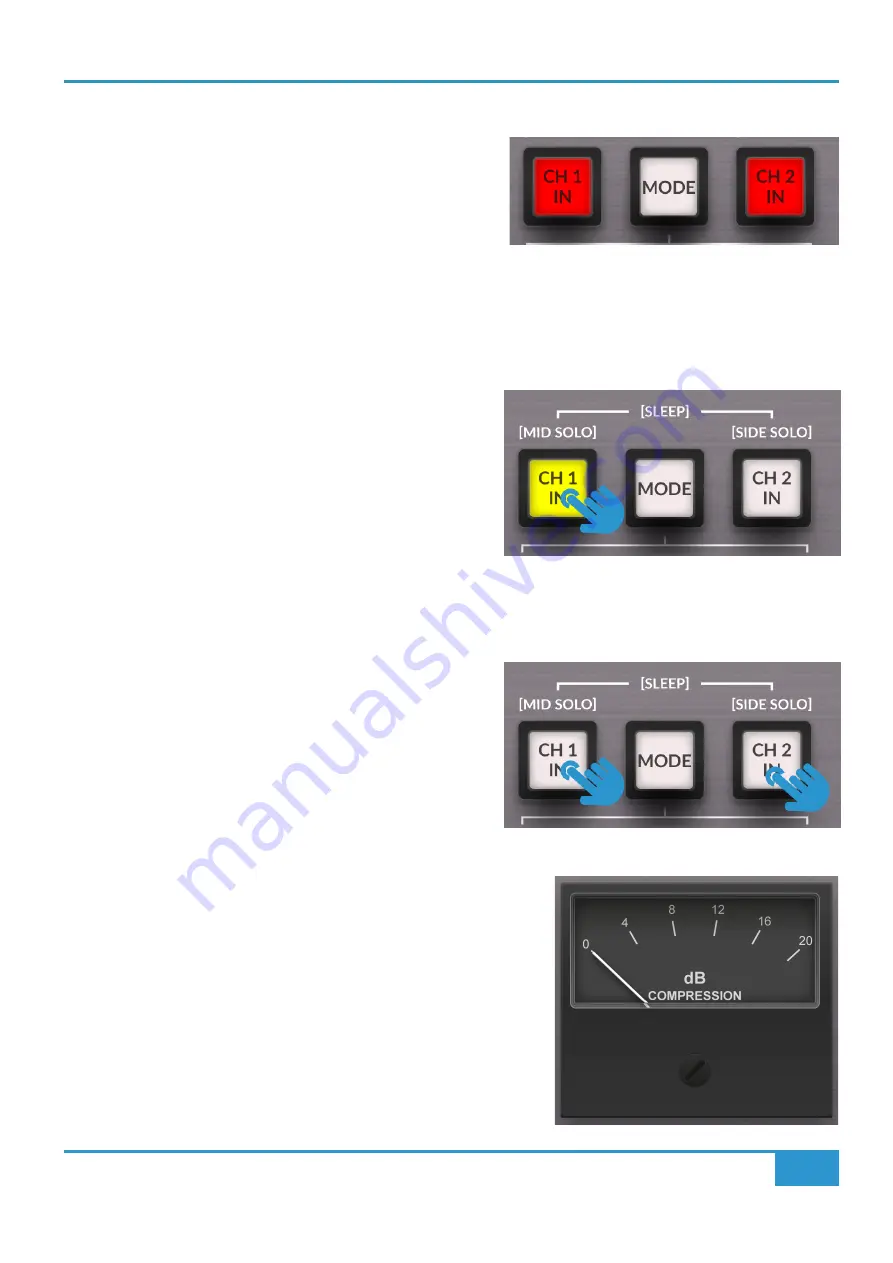
Tutorial
9
THE BUS+ User Guide
Overload (Clipping) Indication
The
CH 1 IN
and
CH 2
IN
switches will indicate if the headroom of
the unit has been exceeded by flashing red when the signal passing
through the unit registers above 26.5 dBu (i.e. 1 dB below absolute
headroom of +27.5 dBu). Overload detection is done at the output
of every internal circuit that has potential to introduce gain or to be
overloaded, including the
EXT S/C IN
. If this happens you may need
to reduce the
MAKE-UP
Gain, or indeed the level coming into The Bus+.
Mid Solo and Side Solo
(Mid Side Mode Only)
When The Bus+ is in
MID SIDE
Mode, pressing and holding the
CH
1 IN
switch will allow you to solo the Mid signal and pressing and
holding the
CH 2 IN
switch will allow you to solo the Side signal.
The switch will flash yellow to indicate the solo.
Press and hold the switch again to release the solo.
There are two different ways to listen to the solo'd Side signal,
depending on your preference. By default, the Side signal is presented
on both left and right outputs, in phase when solo'd. This can be
changed in the
Settings
menu to be presented after passing through the M/S decoder (i.e. Side signal out-of-phase on right output).
Sleep Mode
You can put the unit into
SLEEP
mode by pressing and holding both
the
CH 1 IN
and
CH 2 IN
switches together for 2 seconds or until they
start flashing. Sleep mode puts the unit into a very low power state (<
1 Watt), shutting down the audio rails until the unit is woken from sleep.
Simply press the
MODE
switch to wake The Bus+ from sleep.
Gain Reduction Meters
The Bus+ features two traditional moving-coil meters. These meters are
used to display the gain reduction in dB of the signals being compressed.
When operating the unit in a stereo mode, by default the right-hand side
meter is disabled and all activity is shown on the left-hand side meter.
However, you can enable the right-hand side meter if you wish via the
Settings
mode.
The meters are also used to indicate the Frequency and Range settings of
the Dynamic EQ (D-EQ). Please see the D-EQ section the User Guide for
more information.