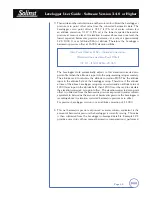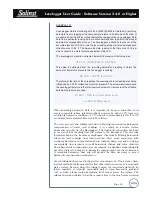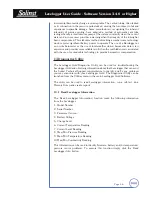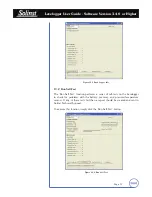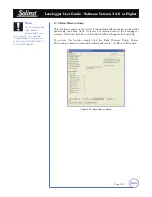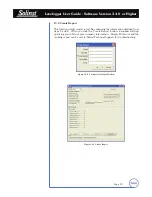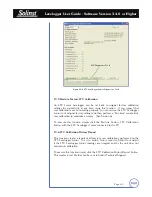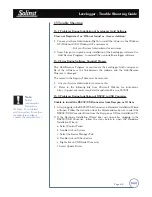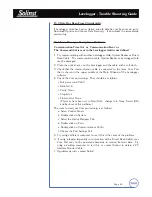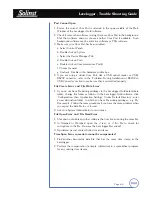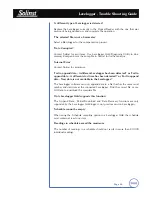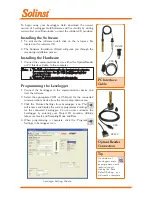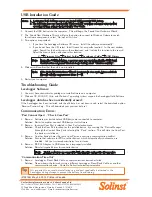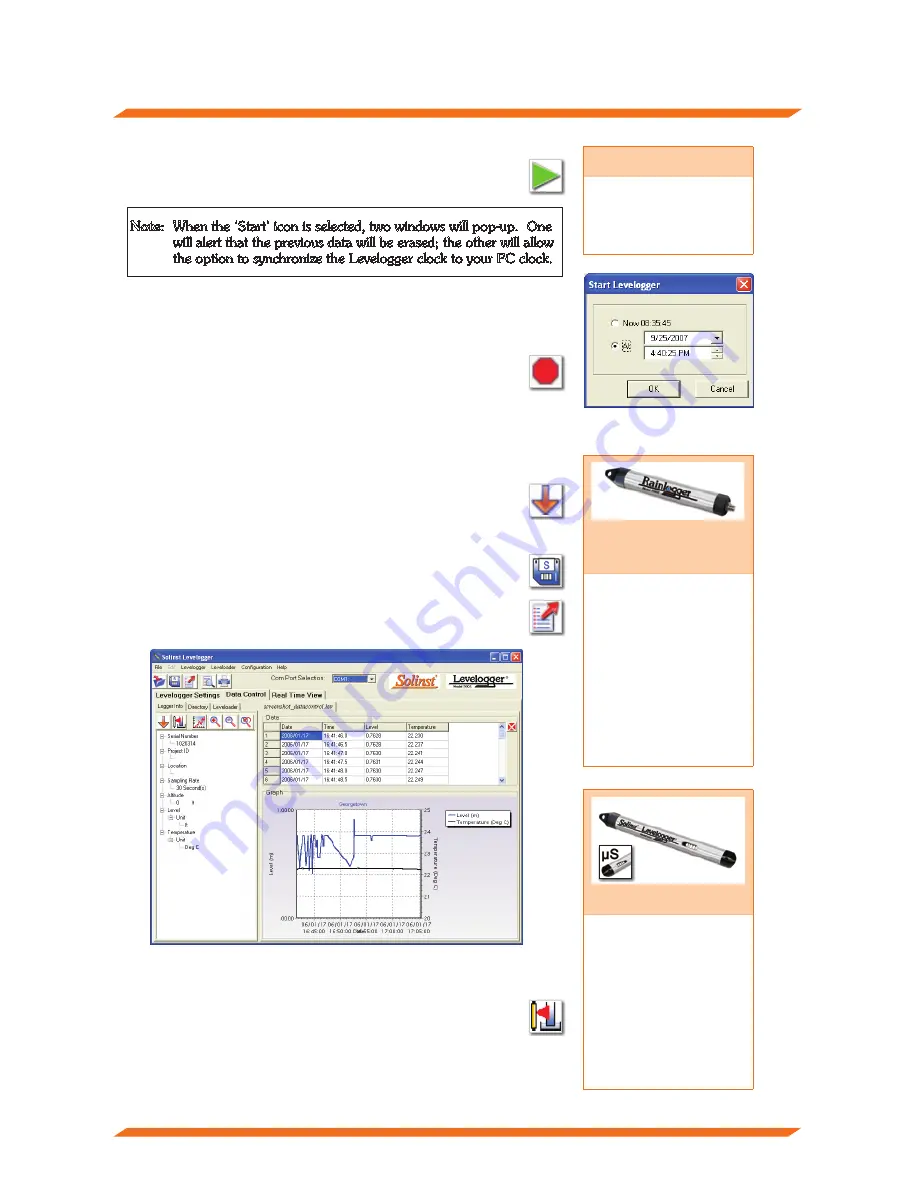
Levelogger Series Quick Start Guide
®Solinst is a registered trademark of Solinst Canada Ltd.
Compensate the Data
Once a data file is opened, the user can select the ‘Data
Compensation Wizard’ icon to perform Barometric, Manual
Data Adjustments or other data compensations. Please refer to
the Levelogger User Guide for more information on performing
compensations.
Data Control Window
Start Levelogger Window
Note:
When the ‘Start’ icon is selected, two windows will pop-up. One
will alert that the previous data will be erased; the other will allow
the option to synchronize the Levelogger clock to your PC clock.
Tip
The ‘future start’ option
is ideal for synchronizing
the data collection of
multiple Leveloggers.
Rainlogger
Programming
The Rainfall Calibration
Constant of the
tipping bucket rain
gauge used with the
Rainlogger is required
when programming the
Rainlogger. Consult the
Levelogger User Guide
for more information
on programming the
Rainlogger.
LTC Calibration
Before deploying your
LTC Levelogger Junior,
be sure to calibrate the
instrument. To begin
calibration, select
the ‘Calibration’ icon
and follow the steps
provided. Consult the
Levelogger User Guide
for more information.
Starting and Stopping the Levelogger
1. To start the Levelogger, click on the ‘Start’ icon.
2. The ‘Start Levelogger’ window will appear. This will provide
the option to start the Levelogger ‘Now’ or program ‘At’ a
future start time.
3. To stop the Levelogger, click on the ‘Stop’ icon.
Downloading and Working with Data
1. Click the ‘Data Control’ tab to access the ‘Data Control’
window. This window is laid out in three sections: Levelogger
settings, tabular data, and graphical data.
2. To download the data from a connected Levelogger,
select the ‘Logger Info’ sub-tab, and then the ‘Download
Data from Levelogger’ icon. The data will be presented in
both tabular and graphical format.
3. To save data, click the ‘Save Data’ icon and input desired
name for the saved file.
4. To export the file for use in other software, click the
‘Export’ icon. The file will be exported to a *.CSV file.