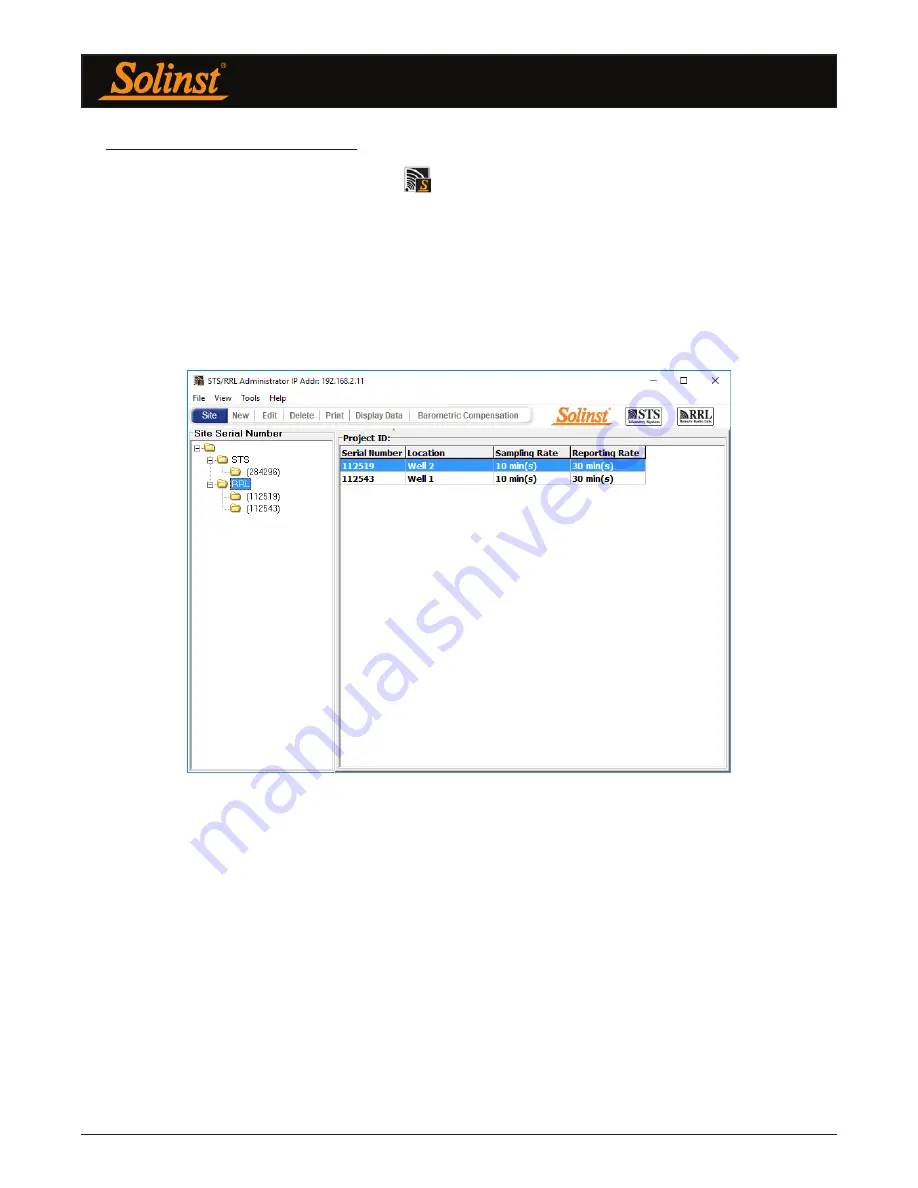
Remote Radio Link User Guide
Page 9
4 RRL Network Configuration
To start the Solinst Telemetry Software, click
on your desktop.
4.1 Software Administrator Window
After the Software has been started, the Administrator window will open. From here you can create new RRL
Networks, edit existing networks (remote updates), delete existing networks, set up barometric compensation,
and open site data.
Note:
When opening the Software for the first time, you will be prompted to the Network Setup screen before the
Administrator is shown.
The Menu on the left of the window lists each existing RRL Network by its project identification and each RRL
Station in the network by its location and serial number (number located on each RRL unit).
Note:
STS Telemetry Sites will also be listed in the Administrator Window. See separate User Guides for more
information on STS Telemetry Systems.
Selecting a network from the list will display all of the stations in the network, along with the report and
sampling rates. Selecting a station from the list will display information on the Station Battery Strength,
Station Signal Strength, Last Update Time and network details (including Project ID, Location, Number of
Dataloggers, etc). Information for each datalogger connected to the site is displayed, including instrument type,
and battery strength.
Note:
Selecting “Delete” when a RRL Network is highlighted, will not allow you to delete that network, until all stations
in that network are deleted first. To delete a RRL Station from the list, click to highlight the serial number, and select
“Delete” from the main menu bar.
Figure 4-1 Administrator Window - Network Information
Summary of Contents for Remote Radio Link
Page 1: ...Solinst Remote Radio Link RRL User Guide November 6 2018...
Page 51: ......













































