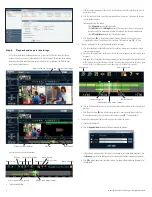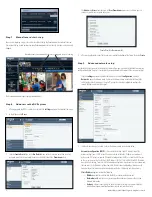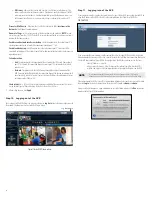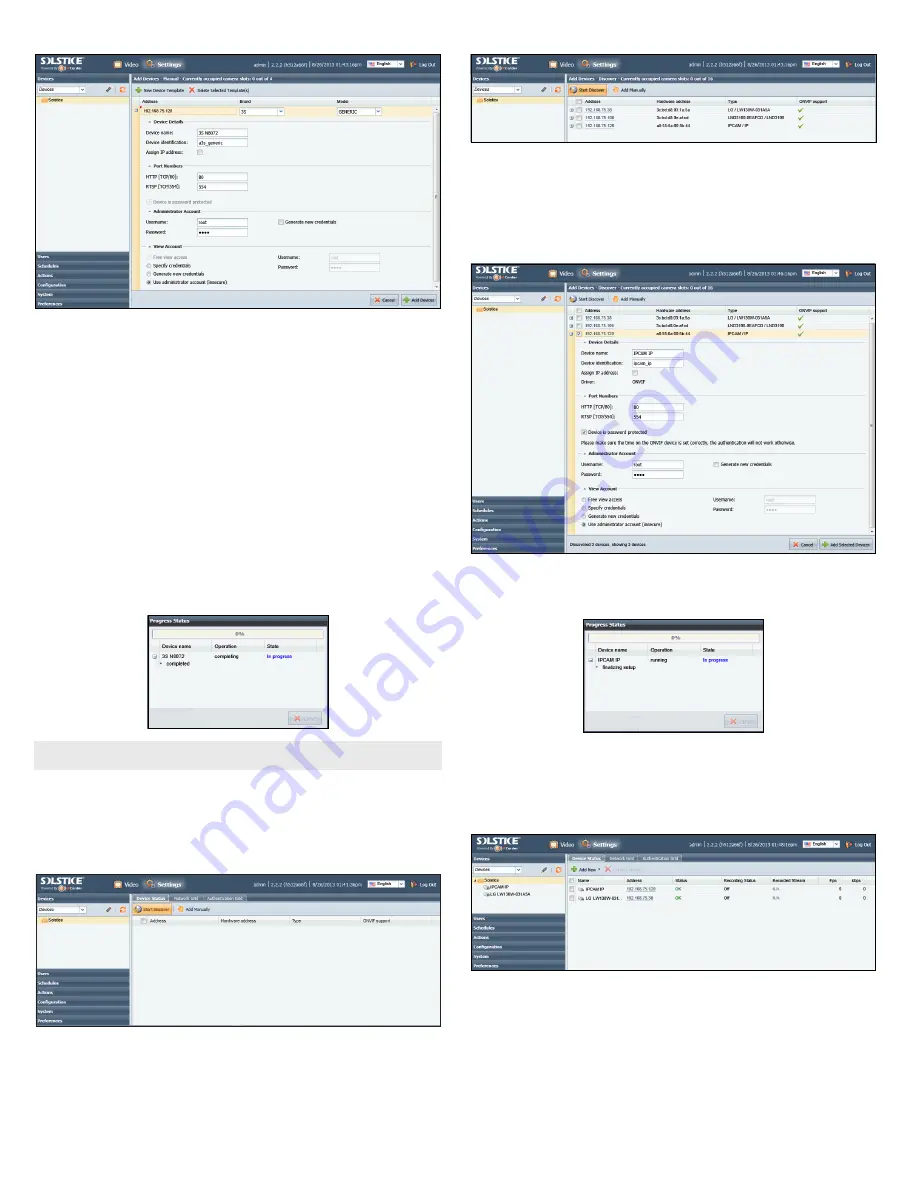
4
© 2013 Observint Technologies. All rights reserved.
c.
Model
. Open the drop-down list and select the model of the brand you are adding. In the
example above with the ONVIF brand, only one option, GENERIC, is selectable. Here, click
GENERIC to select it.
d.
Device Name
. Enter a device name. The device name can be composed of alpha-numeric
characters. In the example above, the
Device name
was changed to
3S N8072
.
e.
Device identification
. You can enter an identification for the device, or use the one generated
by the NVR. The identification code can contain only alpha-numeric characters.
f.
HTTP
and
RSTP
ports. Change the port numbers if necessary.
g.
Device is password protected
.
IMPORTANT
: If the device requires a user name and
password to login, check this box, then include the username and password information in the
sections below to administer and view the device. Also, in the
View Account
frame, select the
appropriate options to view the device.
h. After all information on the screen is entered, click the
Add Devices
button in the lower
right corner. If the addition was successful, the following pop-up window will open with
“
completed
” status shown under the device name. If it was not successful, an error expression
will be shown.
NOTE
To configure recording options, continue with “Step 5. Setting recording options” on page 4.
Discover method
1. After logging into the NVR as an administrator, click the
Settings
option in the header of the screen.
2. In the right pane, click
Start Discover
.
Compatible devices discovered on the network will be listed in the right frame.
3. For each camera discovered on the network that you want to add to the NVR system, check the select
box to the left of the IP address, then enter the appropriate information required in the configuration
menu as described above (see
Add
Manually method
above).
IMPORTANT
: If the device is
password protected, click the checkbox (see below), then scroll down to enter the
username
and
password
information required. Also, in the
View Account
frame, select the appropriate options
for the password.
4. Click the
Add Selected Devices
button in the lower right corner. If an addition was successful, the
following pop-up window will open and a dot will appear under the device name as shown below. If
it was not successful, an error expression will be shown.
5. Add additional devices to the NVR as needed.
6. After cameras is added to the NVR, it appears in the
Settings
|
Devices
|
Device Status
tab. Verify
that all
Status
indication for each is
OK
. (
NOTE
: In the example shown below, an additional device
was added: an LG LW130W camera at IP address 192.168.75.38.)
7. Click the
Video
button in the header to return to the video display. Verify that you can see a
thumbnail-sized video stream from your camera in the
Camera List
near the top of the window.
To see and expanded view of a camera, drag and drop the thumbnail for a camera in the Camera List
into a cell in the View frame.