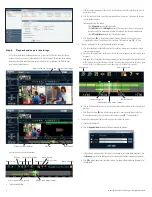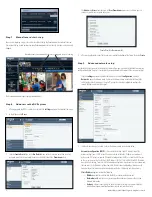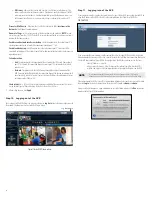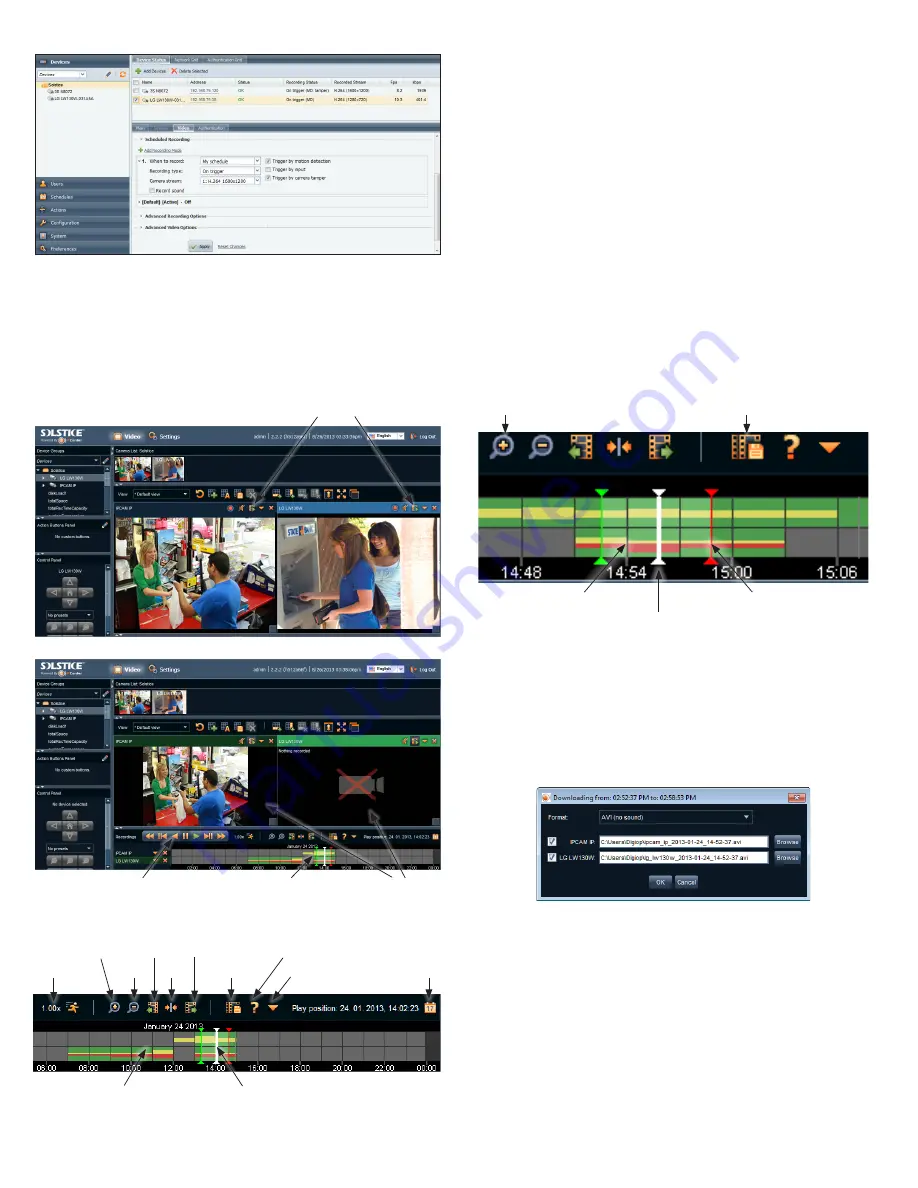
6
© 2013 Observint Technologies. All rights reserved.
Step 6. Playback and export recordings
1. In the Video view mode with device video in view frames, click the click the icon(s) that toggle
between Show Live and Search for Recordings. A timeline will open at the bottom of the window
indicating when video and other recordings were made. In the screen below, the Playback icons
were selected for both cameras.
Toggles between Show Live and Search for Recordings
Playback control buttons
View frames
Timeline
Icons on the timeline are defined below.
Shift left
Center
Payback rate
Expand
Contract
Open Legend
Open calendar
Export video
More actions
Shift right
Play position marker (white)
Video recorded area (green)
2. To play recorded video:
a. Click the calendar icon to open the calendar, then click the day when the recording you want to
playback was made.
b. Click the timeline at the time when the recording of interest was made. Clicking on the timeline
sets the playback marker.
Controls on the time line include:
-
Click the
Expand
icon to widen the timeline
- Click
Shift left
icon
or
Shift right
icon to shift the time span. You can also hover over
the timeline with the mouse pointer and roll the mouse wheel forward and backward.
-
Click the
Playback rate
icon to adjust the playback speed.
c. Click the play icon (
u
) in the playback controls. Video is shown in the view frame(s) you
assigned to the camera(s) used to make the recordings. Click the pause icon (
;
) to Stop.
3. To mark a segment of the time line for repeated playback or export:
a. Click the Expand icon to expand the timeline. This enables a more precise selection of a video
segment to play or export.
b. Place the mouse pointer over the timeline at the start of a video segment you want to play, replay
or export.
c. Hold down the left mouse button and drag the pointer along the timeline to the right to the end
of the segment, then release the mouse button. This creates two markers on the timeline: a green
marker sets the Start of the segment, and a red marker sets the End of the segment.
Start marker (green)
Export video icon
Expand icon
End marker (red)
Playback position marker (white)
d. Click on the timeline anywhere between the Start marker and the End marker to set the playback
position.
e. Click the play button (
u
) to watch the video segment. Video segment will play to the End
marker then continue at the Start marker. Click the pause icon (
;
) to stop playback.
4. To export the video segment between the green marker and the red marker:
a. Stop the video playback.
b. Click the
Export video
icon to open the Download pop-up window.
c. In the pop-up window, uncheck the cameras that you don’t want to download video from, then
click
Browse
and select the location where the video segment will be saved on your computer.
d. Click
OK
to export (download) the video segment. A window will open showing the progress of
the download.