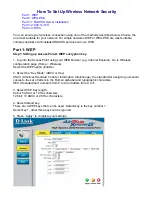User Manual
Page 17 of 129
Connecting to the Internet
There are two ways to connect to the Internet. You can either use the Web Interface or the Utility Wizard.
Note:
An established DSL signal is required before you can make an Internet connection. To check if you have an
established DSL signal, the DSL LED on the router’s front panel should be steadily on. If it continuous to blink for at least
five minutes, please report this to your Internet service provider.
Connecting Via the Web Interface
To connect to the Inter via the Web Interface:
1. Open your browser.
2. Enter 192.168.1.1 in the address field and then press Enter. This opens the Setup Page of the web interface.
Setup Page
3. Click Step 1: Internet Login Account Setting. This opens the Internet Login Account Setting page.
Internet Login Account Setting Page
4. Type the User ID, Password, Protocol, VP1, and VCI for your account. These are the account information from your
Internet service provider.
Summary of Contents for 605EW
Page 1: ...4 Port Wireless G Router ...