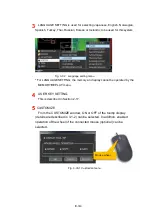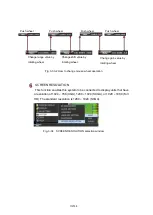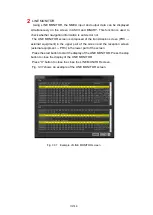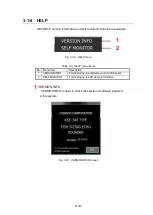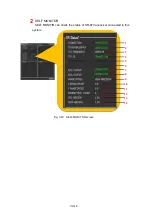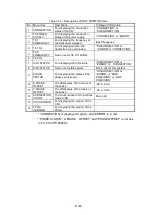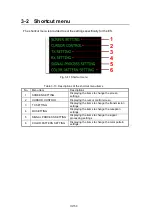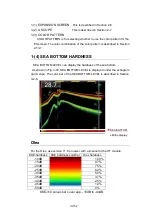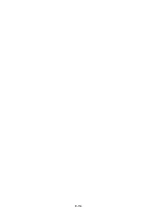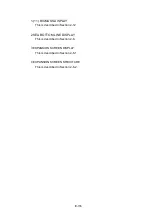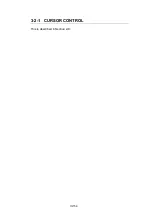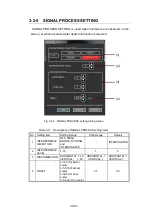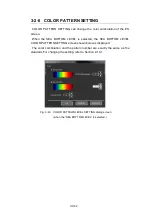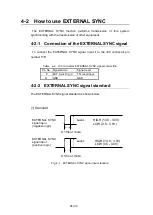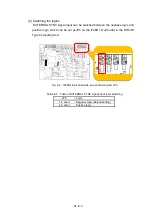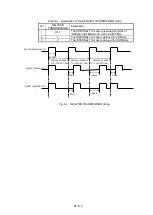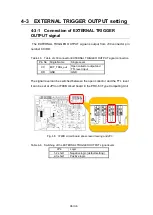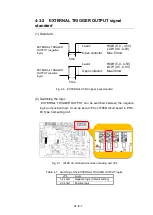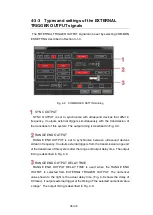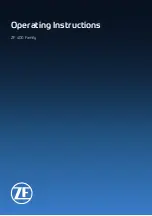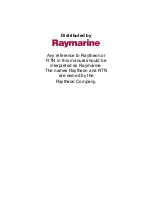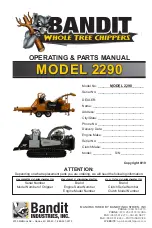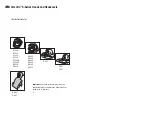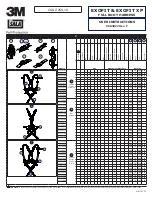Summary of Contents for KSE-310
Page 1: ...KSE 310 TYPE FISH SIZING ECHO SOUNDER Instruction Manual Ver 5 04E SONIC CORPORATION ...
Page 2: ... MEMO ...
Page 163: ...III 153 ...
Page 166: ...III 156 3 2 1 CURSOR CONTROL This is described in Section 2 9 ...
Page 186: ...Ⅲ IV 14 Fig 4 13 NET DEPTH Display Method dialog ...
Page 196: ......