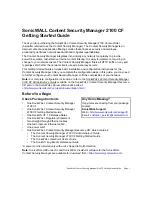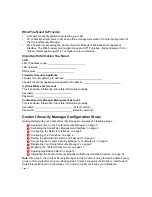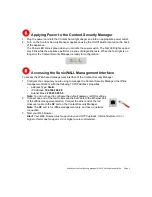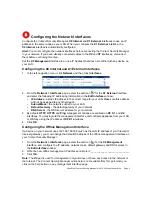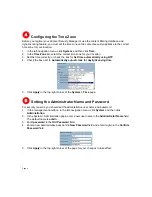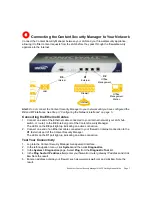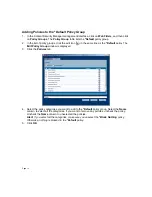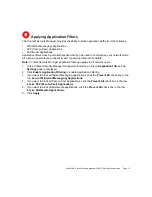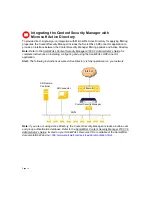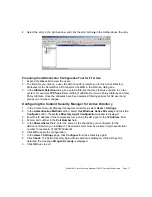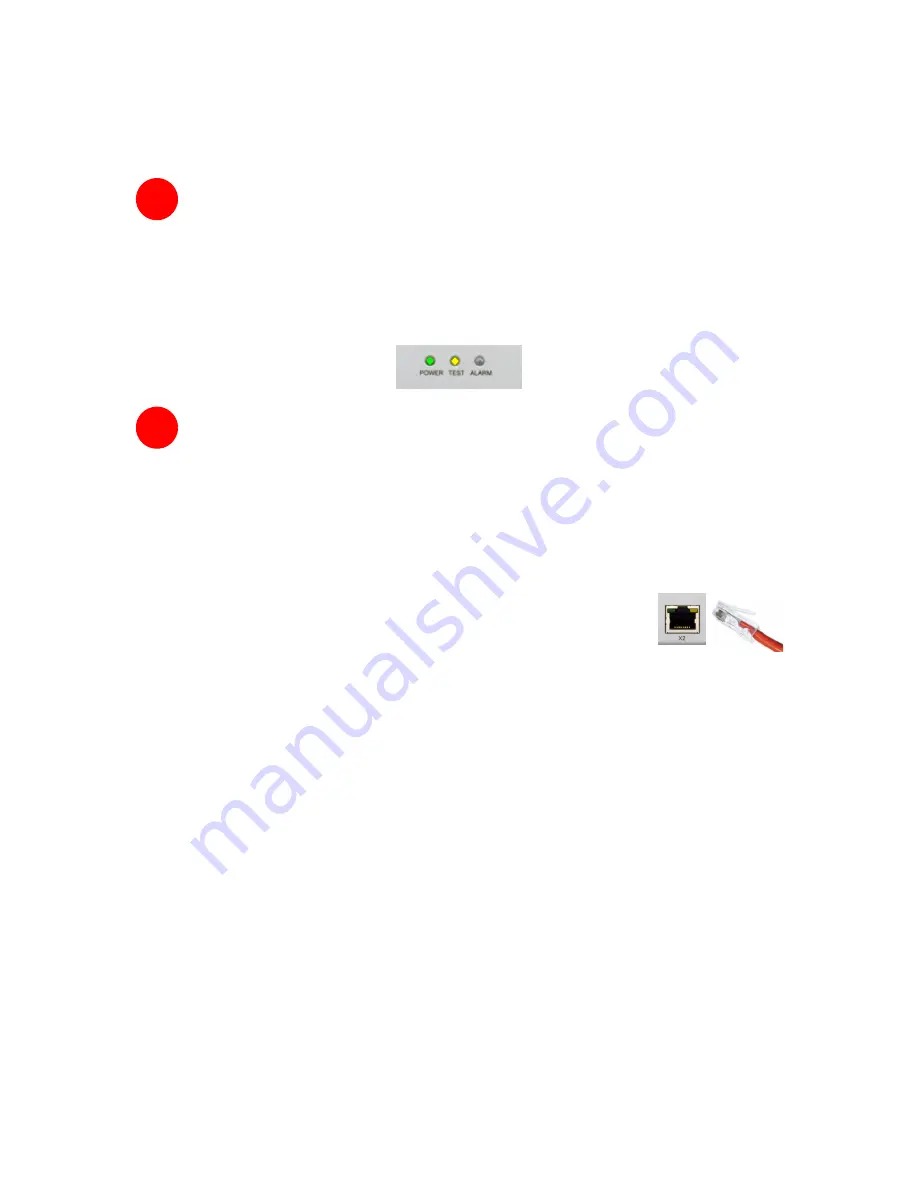
SonicWALL Content Security Manager 2100 CF Getting Started Guide Page 3
Applying Power to the Content Security Manager
1. Plug the power cord into the Content Security Manager and into an appropriate power outlet.
2. Turn on the Content Security Manager appliance using the On/Off switch located on the back
of the appliance.
The Power LED shines green when you activate the power switch. The Test LED lights up and
may blink while the appliance performs a series of diagnostic tests. When the Test light is no
longer lit, the Content Security Manager is ready for configuration.
Accessing the SonicWALL Management Interface
To access the Web-based management interface of the Content Security Manager:
1. Configure the computer you are using to manage the Content Security Manager (the offline
management station) with the following TCP/IP address properties:
•
Address Type:
Static
•
IP Address:
192.168.168.20
•
Subnet Mask:
255.255.255.0
Note:
You do not need to configure the default gateway or DNS settings.
2. Connect one end of the red crossover Ethernet cable to the Ethernet port
of the offline management station. Connect the other end of the red
crossover cable to the
X2
port on the Content Security Manager.
Note:
The
X2
port is for offline management only, and has no network
connection.
3. Start your Web browser.
Alert:
Your Web browser must support Java and HTTP uploads. Internet Explorer 5.0 or
higher or Netscape Navigator 4.0 or higher are recommended.
1
2