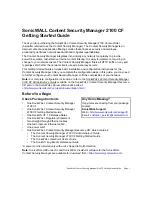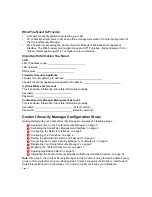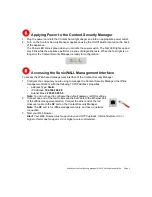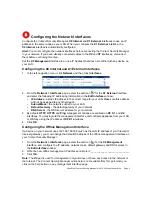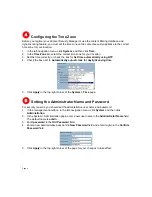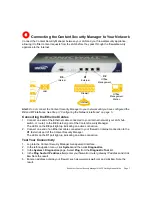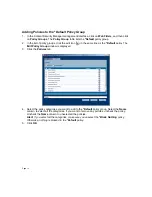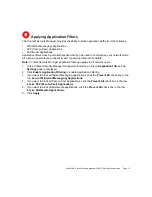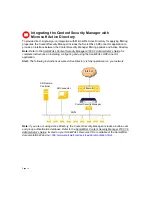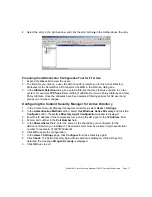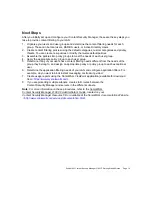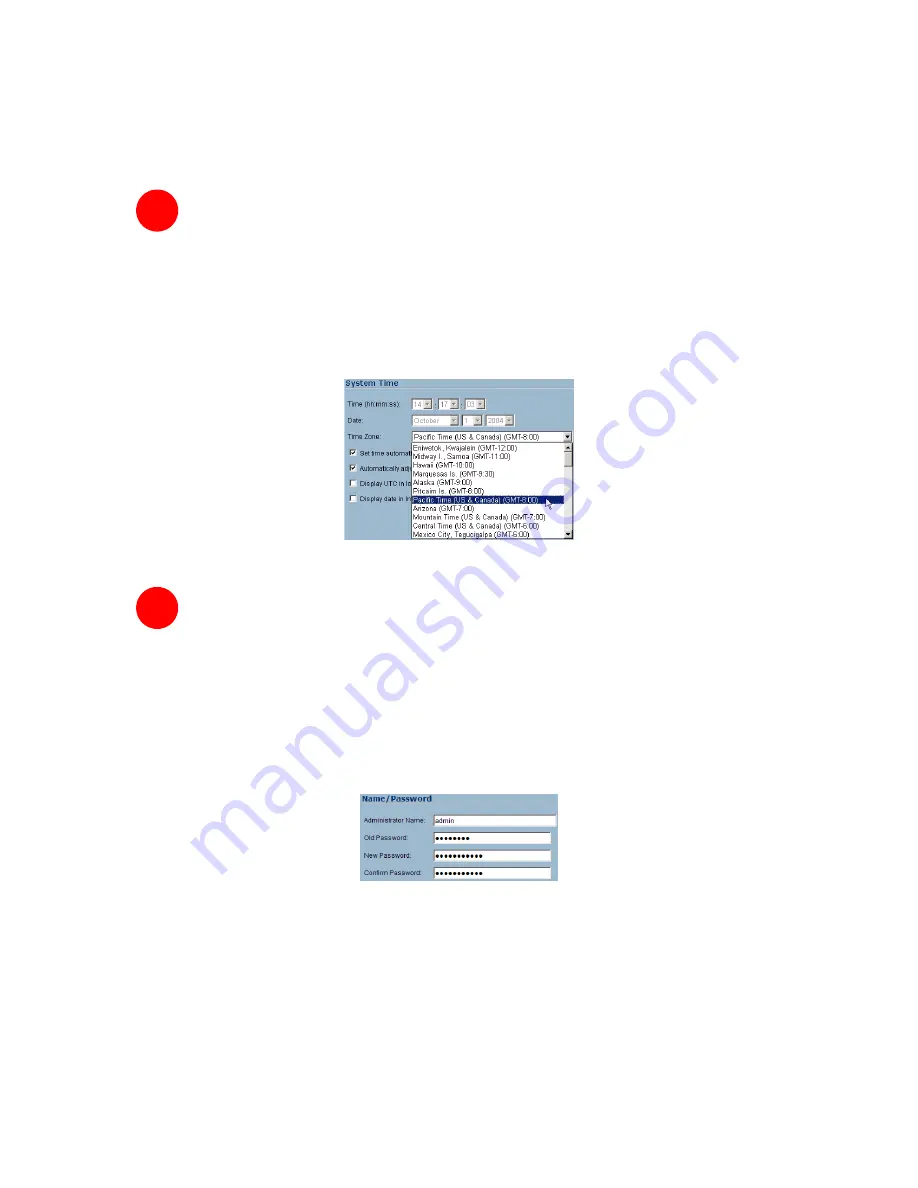
Page 6
Configuring the Time Zone
Before you register your Content Security Manager or use the content filtering database and
dynamic rating feature, you must set the time zone on the content security appliance to the correct
time zone for your location:
1. In the left-navigation menu, click
System
, and then click
Time
.
2. In the
Time Zone
list, select the correct time zone for your location.
3. Set the time correctly, or check the box for
Set time automatically using NTP
.
4. Check the box next to
Automatically adjust clock for daylight saving time
.
5. Click
Apply
in the top-right corner of the
System > Time
page.
Setting the Administrator Name and Password
For security reasons, you should set the administrative user name and password:
1. In the management interface, in the left-navigation menu, click
System
and then click
Administration
.
2. In the System > Administration page, enter a new user name in the
Administrator Name
field.
The default name is
admin
.
3. Enter
password
in the
Old Password
field.
4. Enter a new administrative password in
New Password
field and enter it again in the
Confirm
Password
field.
5. Click
Apply
in the top-right corner of the page for your changes to take effect.
4
5