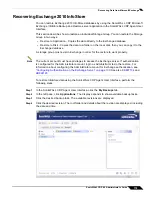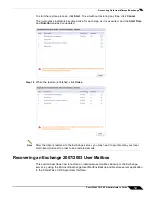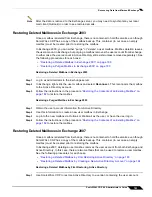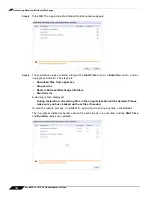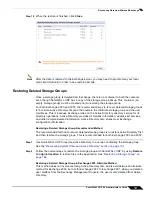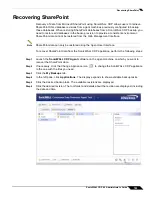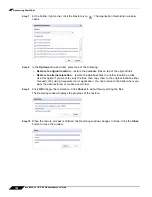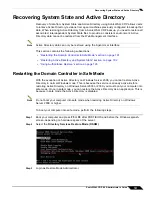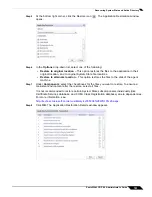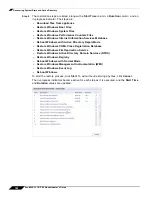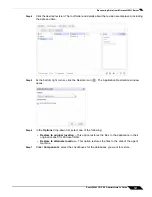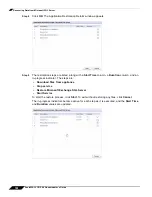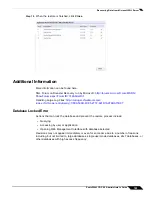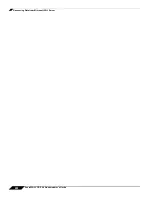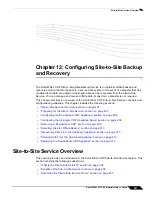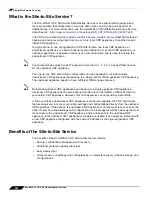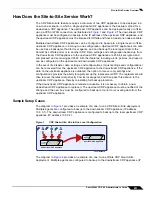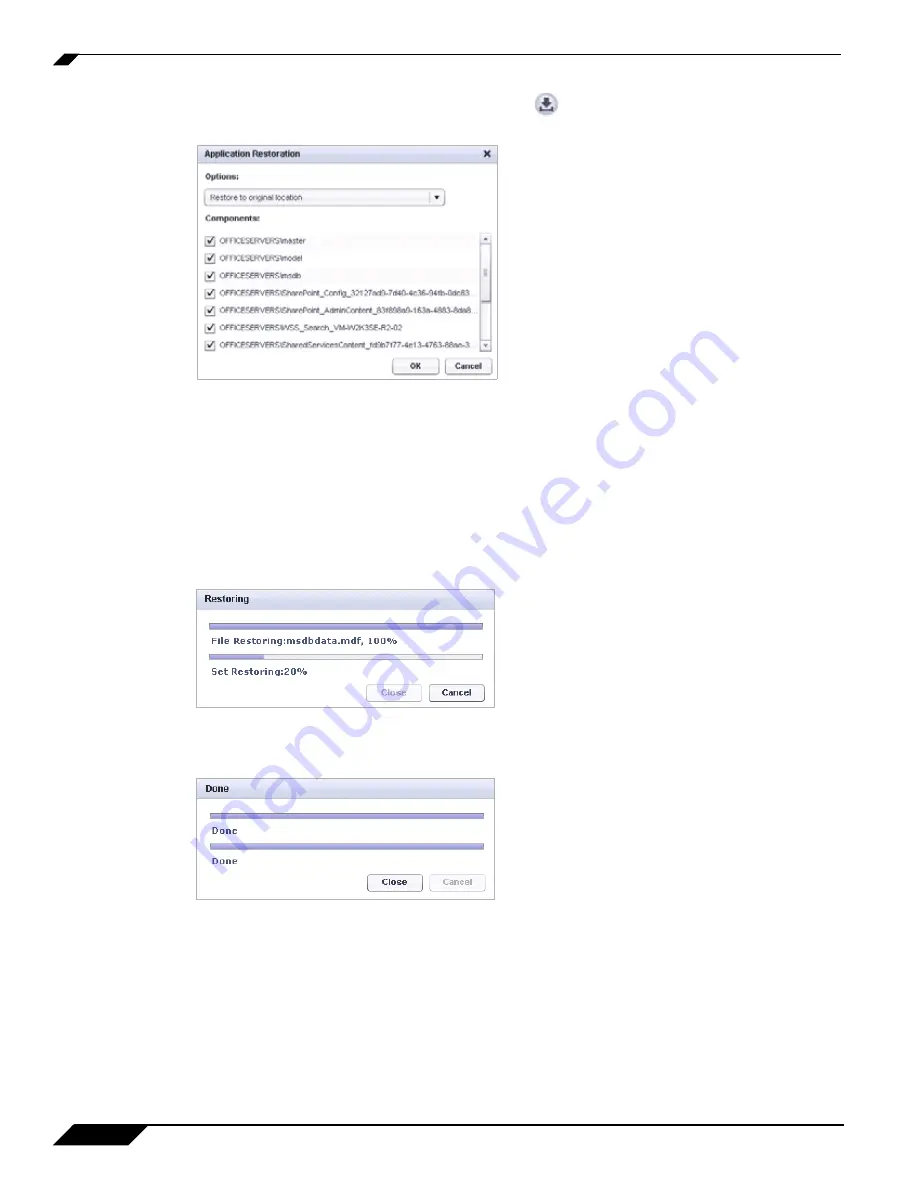
Recovering SharePoint
190
SonicWALL CDP 6.0 Administrator’s Guide
Step 7
At the bottom right corner, click the Restore
icon
. The Application Restoration window
opens.
Step 8
In the
Options
drop-down list, select one of the following:
•
Restore to original location
– restore the database files on top of the original files
•
Restore to alternate location
– restore the database files to another location on disk
Use this option if you want to verify the files, then copy them to the original location either
manually or by using a separate tool or application. You can browse to the folder where you
want the data restored, or create a new folder.
Step 9
Click
OK
to begin the restoration. Click
Cancel
to exit without restoring the files.
The Restoring window displays the progress of the restore.
Step 10
When the restore process is finished, the Restoring window changes to Done. Click the
Close
button to close the window.
Summary of Contents for CDP 6.0
Page 15: ...xiv SonicWALL CDP 6 0 Administrator s Guide...
Page 99: ...Creating a Global Policy 84 SonicWALL CDP 6 0 Administrator s Guide...
Page 215: ...Recovering Data from Microsoft SQL Server 200 SonicWALL CDP 6 0 Administrator s Guide...
Page 229: ...Replacing the Downstream CDP Appliance 214 SonicWALL CDP 6 0 Administrator s Guide...
Page 267: ...Contributors 252 SonicWALL CDP 6 0 Administrator s Guide...