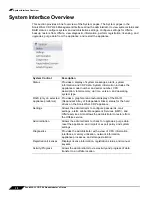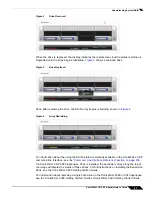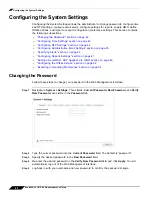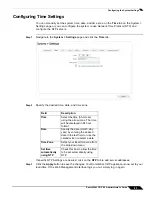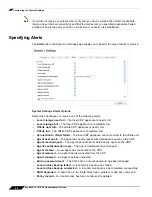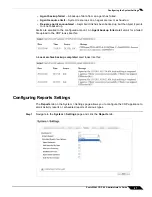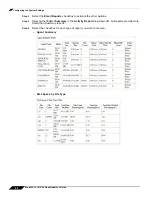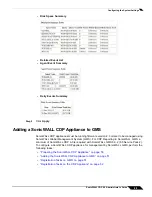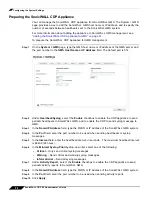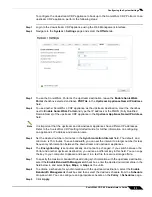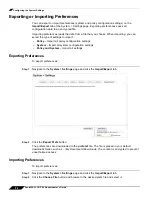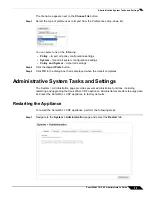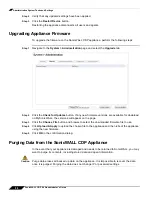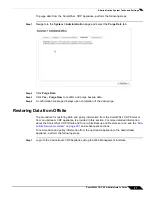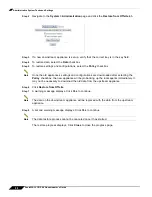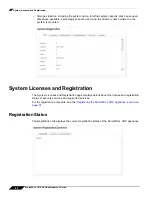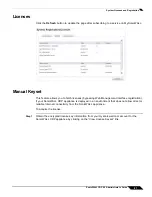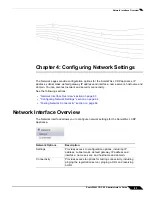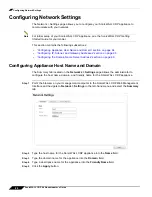Configuring the System Settings
51
SonicWALL CDP 6.0 Administrator’s Guide
Adding the SonicWALL CDP Appliance to GMS
To add your appliance to GMS, perform the following tasks:
Step 1
Log in to GMS.
Step 2
Click the
CDP
appliance tab
. If the
CDP
appliance tab is not visible above the TreeControl
pane, click the down arrow button and select
CDPs
from the drop-down list.
Step 3
In the left-most pane, right click and select
Add Unit
. The Add Unit popup displays.
Step 4
Enter a descriptive name for the SonicWALL appliance in the
Unit Name
field.
Step 5
Enter the appliance administrator login name in the
Login Name
field.
Step 6
Enter the appliance administrator password in the
Password
field.
Step 7
Enter the appliance serial number in the
Serial Number
field. The serial number can be found
in the CDP appliance management interface under
General > Status
.
Step 8
The management mode defaults to
Using HTTPS
.
Step 9
Click
OK
.
It may take up to a minute for the data to load.
The SonicWALL CDP is displayed in the left pane of the SonicWALL CDP interface as a yellow
icon, which means the unit has not been acquired by SonicWALL GMS. After the appliance has
been acquired, the icon will either turn red, indicating that the appliance status is down, or blue,
indicating that the appliance status is up.
It may take up to five minutes for the SonicWALL CDP to establish an HTTPS connection and
acquire the SonicWALL appliance for management.
Your CDP is now ready for management using SonicWALL GMS.
To register a CDP appliance, you must perform tasks on GMS and on the CDP appliance
through its local user interface. See the following sections:
•
“Registration Tasks on GMS” section on page 51
•
“Registration Tasks on the CDP Appliance” section on page 52
Registration Tasks on GMS
When a unit is added to GMS, once it is acquired successfully by GMS, it is automatically
registered by GMS. However, CDP appliances cannot be used until you complete the
registration tasks on the local CDP appliance.
You can also register CDP appliances manually in GMS. To register a CDP appliance:
Step 1
In the left pane, select the CDP appliance.
Step 2
Click the
Policies
tab.
Step 3
In the center pane, navigate to
Register/Upgrades > Register CDPs
.
Step 4
Click
Register
. The scheduler displays.
Step 5
Expand the Scheduler settings by clicking the plus button.
Step 6
Do one of the following:
•
Select
Immediate
.
•
Select the
At
button and specify a date and time for SonicWALL GMS to perform the
registration.
Summary of Contents for CDP 6.0
Page 15: ...xiv SonicWALL CDP 6 0 Administrator s Guide...
Page 99: ...Creating a Global Policy 84 SonicWALL CDP 6 0 Administrator s Guide...
Page 215: ...Recovering Data from Microsoft SQL Server 200 SonicWALL CDP 6 0 Administrator s Guide...
Page 229: ...Replacing the Downstream CDP Appliance 214 SonicWALL CDP 6 0 Administrator s Guide...
Page 267: ...Contributors 252 SonicWALL CDP 6 0 Administrator s Guide...