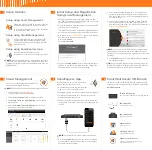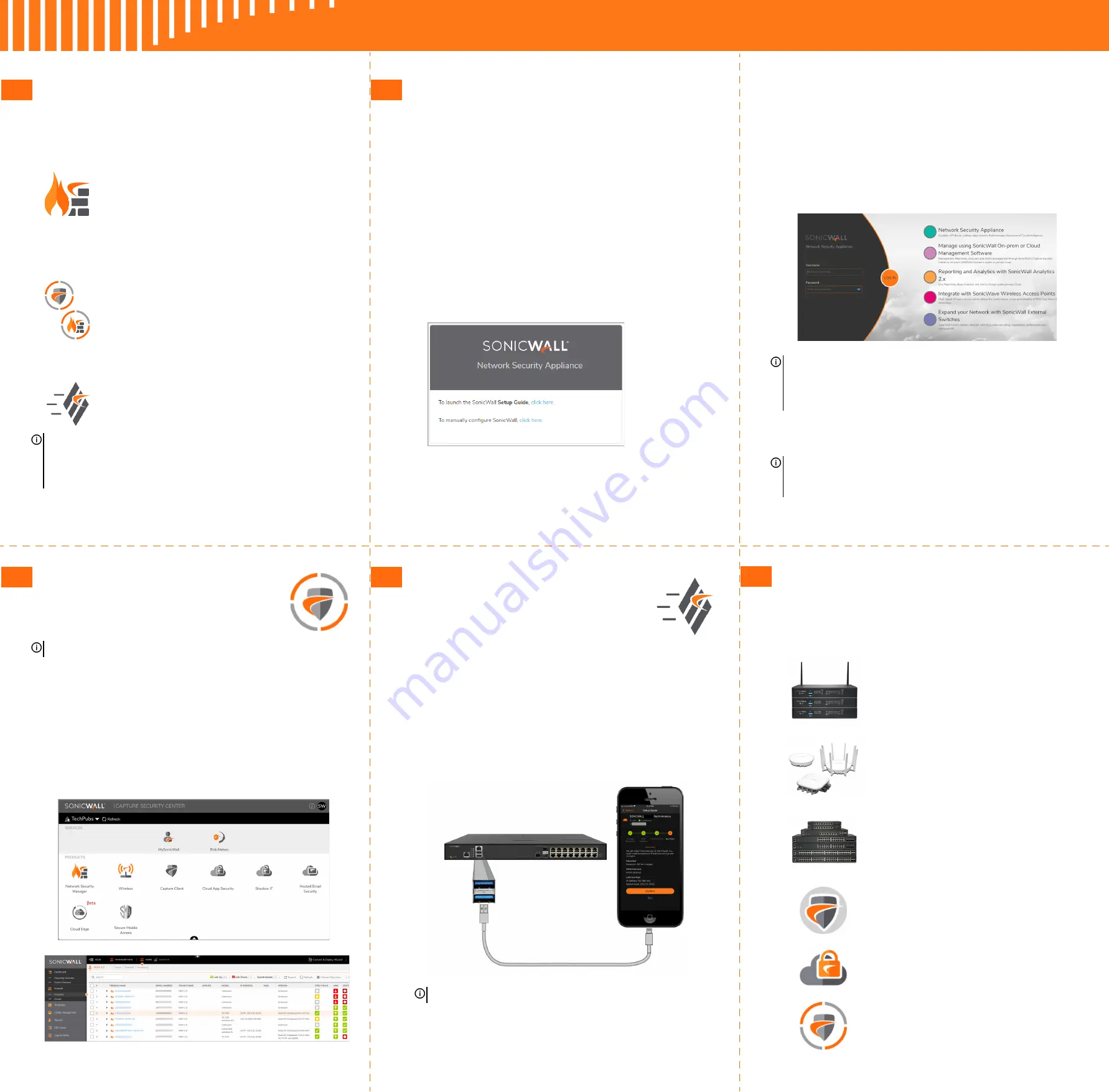
5
Setup Options
Setup using Local Management
Set up and manage your NS
a
by connecting it to
a management computer via Ethernet cable.
To minimize scrolling, set your screen resolution
to at least 1920 x 1080 pixels.
Setup using Cloud Management
Use SonicWall Capture Security Center (CSC)
and Network Security Manager (NSM) with
Zero Touch to manage and configure your NS
a
from the cloud.
Setup using SonicExpress App
Use SonicWall SonicExpress on your
smartphone to register and configure your NS
a
.
NOTE:
After initial setup, be sure to download the latest
firmware from MySonicWall and upgrade your NS
a
. Your
appliance must be registered to download firmware from
MySonicWall.
6
Initial Setup and Registration
Using Local Management
1 Configure your computer with an IP address in the
192.168.1.x subnet, such as 192.168.1.100, and set the
network mask to 255.255.255.0.
2 Using the provided Ethernet cable, connect the MGMT
interface to your computer.
The MGMT interface is a dedicated 1 Gigabit Ethernet
port for appliance management and SafeMode access.
3 Navigate to
in your web browser
and log in with the default credentials:
Username:
admin
Password:
password
4 Launch the
Setup Guide
wizard or manually configure
the NS
a
to configure your WAN interface, change the
admin
password, and select other settings.
5 After completing the setup wizard, reconfigure your
computer to automatically obtain an IP address and
DNS server address, or set it to the appropriate static
network settings.
6 Connect your computer to the LAN or WAN network
and log into SonicOS/X. The LAN provides a DHCP IP
address to your computer. The default LAN IP address is
.
7 Click
Register
and enter your MySonicWall credentials
to register your NS
a
.
NOTE:
You cannot reach the internet or other external
destinations while connected to the MGMT interface
without first configuring a default gateway in its interface
settings.
TIP:
Registering the appliance from SonicOS/X requires
that DNS settings are configured for the WAN interface.
For DHCP WAN type, DNS is set automatically.
7
Cloud Management
Use CSC to access MySonicWall and NSM to
manage and configure your NS
a
.
1 Log into CSC at
using your MySonicWall credentials.
2 Select the
MySonicWall
tile to register your NS
a
.
3 Enable
Zero Touch
and
NSM licensing
on your NS
a
in
MySonicWall.
4 Select the
Network Security Manager
tile in CSC to
manage your NS
a
from the cloud.
NOTE:
This option requires a Cloud Management license.
8
SonicExpress App
Use SonicExpress on your smartphone to
register and configure your NS
a
.
1 Download and launch the SonicExpress
App on your iOS or Android device.
2 Tap
Login
and log in with your MySonicWall credentials.
3 Select the Tenant for the NS
a
. Tenants can contain
multiple SonicWall appliances.
4 Connect your iOS/Android device to the NS
a
with the
smartphone USB cable. This cable is not supplied with
the NS
a
.
5 Use the
Setup Guide
to register the NS
a
, synchronize
service licenses, change the password, and configure
essential interface settings.
NOTE:
Use the USB cable from your mobile device.
9
SonicWall Secure SD-Branch
SD-Branch combines SD-WAN, SD-LAN, unified security
and centralized management for distributed enterprises.
Related Products
TZ, NS
a
, NS
sp
Series
Next-generation Firewalls with Integrated SD-WAN
SonicWave APs
Wireless Access Points
SonicWall Switch
Network Access Switch
Capture Client
Endpoint Security
Cloud App Security
Secure Cloud Applications
Capture Security Center
Single-pane-of-glass Management with
Zero-Touch Deployment