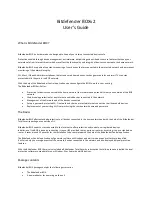Page 6
I
f you cannot connect to the PRO 2040, PRO 3060 or PRO 4060, check the following:
• Did you correctly enter the SonicWALL default LAN IP address in your browser window?
• Is the SonicWALL connected to the same network as your computer?
• Have you changed the TCP/IP network settings on your computer? (Step 4)
To begin configuring a PRO 4060, go to Step 6b.
The Setup Wizard for the PRO 2040/PRO 3060
The Setup Wizard automatically launches the first time you access the Management Interface. The
Setup Wizard provides easy to follow instructions for configuring the SonicWALL on your network.
You must have your ISP information to complete the configuration using the Setup Wizard.
Tip! Certain browser configurations may not launch the Installation Wizard automatically. In this
case, you must log into the SonicWALL using “Admin” as the User Name and “password” as the
Password. After you log into the SonicWALL, click Wizards. Select Setup to begin configuring the
SonicWALL.
Follow the steps below for the quickest and easiest configuration for the PRO 2040 and PRO 3060
as an Office Gateway:
Step 1: Welcome to the SonicWALL Setup Wizard - Click Next.
Step 2: Change Password - change the PRO 2040 or PRO 3060 password to your personal
password. Click Next.
Step 3: Change Time Zone - change the Time Zone to your location’s Time Zone. Click Next.
Step 4: WAN Network Mode - the type of network connectivity is detected automatically. If you
want to select a different network mode, consult the SonicOS Administrator’s Guide on your
product CD for more information.
Step 5: WAN Network Mode - if PPPoE is detected as your network connection, enter your user
name and password from your ISP. Click Next. If a DHCP server is detected, click Next.
Step 6: LAN Settings - Review the LAN IP address and subnet mask. Use the default values.
Step 7: LAN DHCP Settings - To allow the PRO 2040 or PRO 3060 to distribute IP addresses to
computers on your LAN, select Enable DHCP Server. Use the default IP address range. Click
Next.
Step 8: SonicWALL Configuration Summary - Write down your network configuration
information below. Click Apply.
Step 9: Setup Wizard Complete - Your SonicWALL is now successfully configured for LAN and
WAN access. Click Restart to complete the configuration process.
Step 10: Backup Your Configuration - Click System and then Settings. Click Create Backup to
create a System Backup.
Network Settings
WAN - Network Mode:______________ IP Address:____________ Subnet Mask:____________
Router IP Address:_______________ DNS Server 1 IP Address:______________
DNS Server 2 IP Address:_________________
LAN - IP Address:______________ Subnet Mask:______________DHCP Enabled: Yes___ No__
6a
Setup Continues