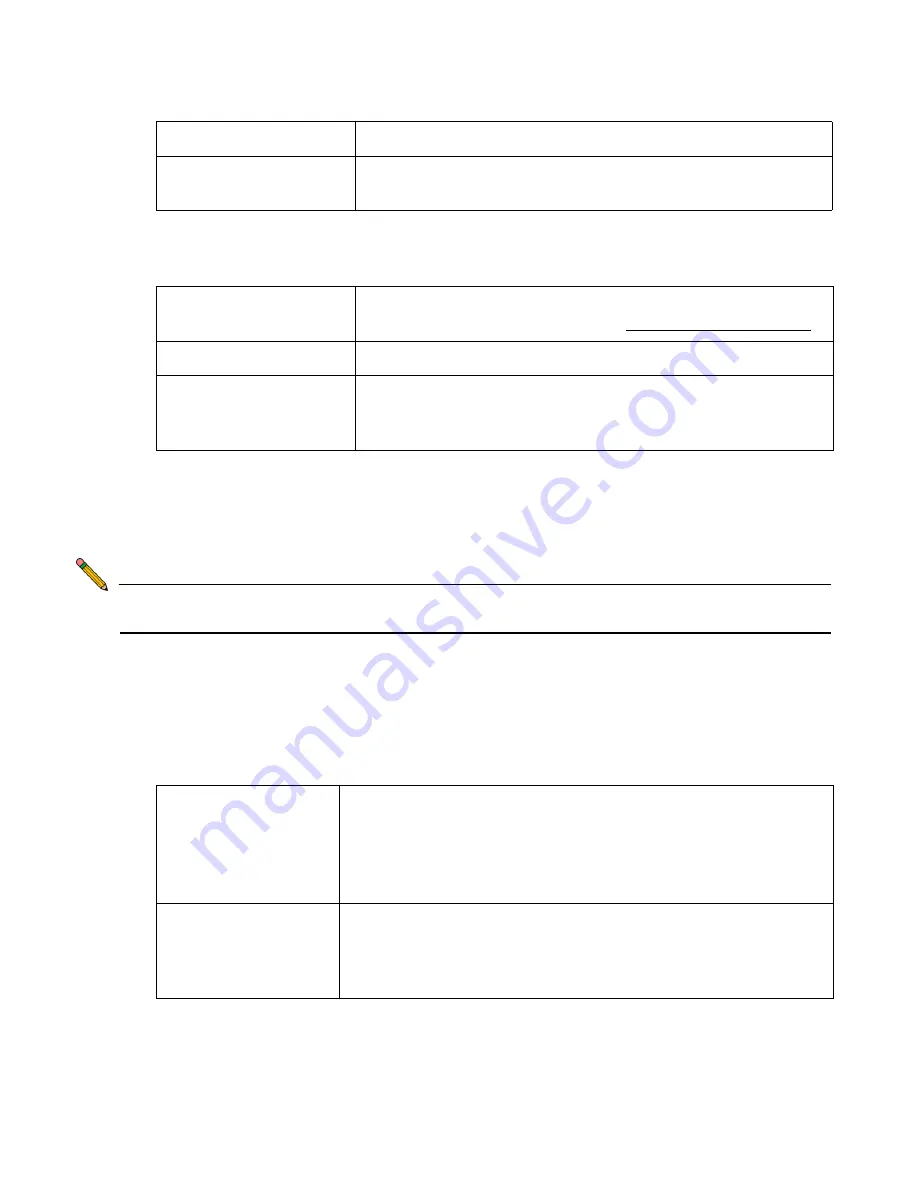
Page 14
Click
Next
.
7.
LAN Settings
- The LAN Settings screen configures your LAN interface.
SonicWALL LAN
IP Address
Accept the default IP address or enter a new IP address of the
LAN interface. Record the address: .
LAN Subnet Mask
Accept the default, or enter a subnet mask for your LAN.
Enable Windows Net-
working Support
Leave this option checked if you plan to have more than one
Windows computer on your network. Windows Networking has
no effect on computers with other operating systems.
By default, your SonicWALL TZ 170 SP is configured with a LAN network IP
address,
192.168.168.168
, and subnet mask,
255.255.255.0
, which will work well for
most installations. In most cases, leave the default LAN IP address and subnet mask
unchanged.
Note:
The LAN IP address is the address you will use to access the
SonicWALL TZ 170 SP management interface.
Click
Next
.
8.
LAN DHCP Settings
- The LAN DHCP Settings screen allows you to select whether
or not to use the DHCP server in the SonicWALL TZ 170 SP to automatically
distribute IP addressing information to computers and other network devices on your
LAN.
Enable DHCP Server
on LAN
Leave this checkbox checked to use the DHCP server in the
SonicWALL TZ 170 SP security appliance.
Do not select this option if you already have a DHCP server on
your network, or if you want to require your network clients to
have static IP addresses.
LAN Address Range
If you enabled the DHCP Server, enter a range of IP addresses in
the same subnet as the LAN IP address, or leave the default
range unchanged. The default DHCP range will work for most
installations.
Click
Next
.
WAN Subnet Mask
Enter the subnet mask for your connection.
Gateway (Router)
Address
Enter the address of your Internet Gateway.
Summary of Contents for TZ 170 SP
Page 41: ...Page 40 Notes...










































