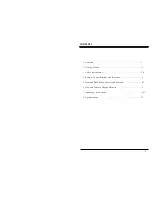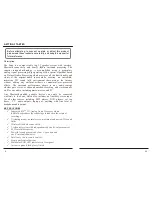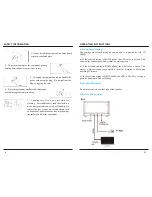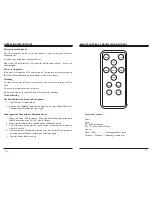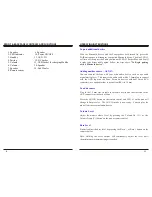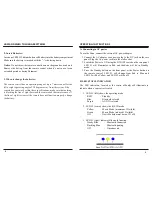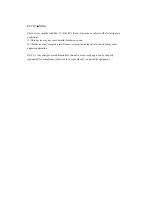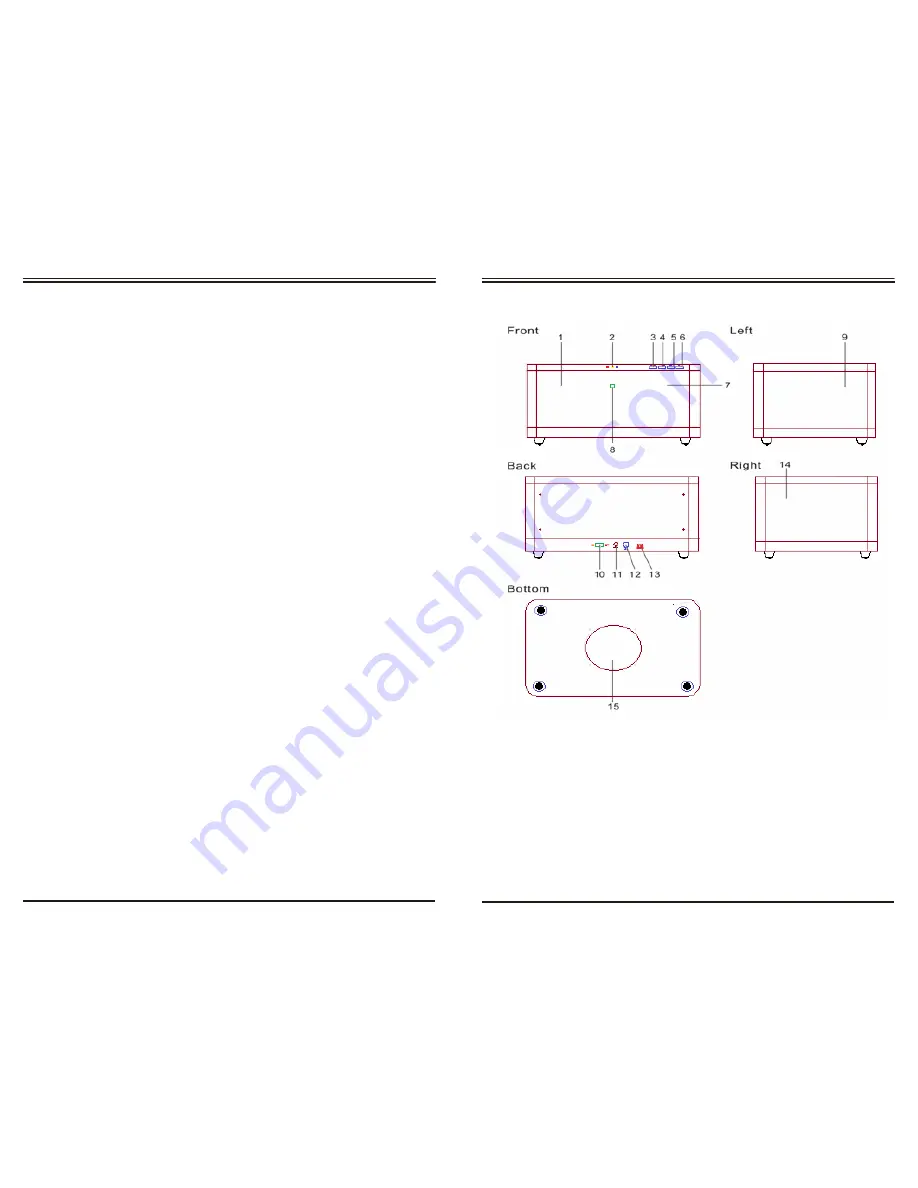
OPERATING INSTRUCTIONS
To Begin pairing with a Bluetooth device
1.
Switch on the
Power
button, LED #1 indicator will be in Red, then
change to Blue.
2.
starts flashing in Blue. You will hear a beeping tone. It is now
ready for Bluetooth connection.
3.
Make sure your Bluetooth device has the Bluetooth enabled. After
scanning starts, select the name SoniQ on the list of discoverable
devices.
4.
When the Bluetooth is connected, it will show
“Connected”
next to
the name of SoniQ on the list and you will hear a beep. The LED
#3 on
Zeno
will light up in Blue and remain steady On.
5.
If your Bluetooth device asks for a passkey, enter digits 0000 (four
zeros) or 1234 and press OK. Some devices may ask you to accept
the connection.
6.
Your Bluetooth device indicates when pairing is complete, and you
will hear a tone from the
Zeno
speaker. The LED #3 turns to Blue
and remain steady On while connected.
To connect a previously paired device
Normally, a previously paired device will automatically connect
when
Zeno
Power is turned On. Otherwise, simply select
"SoniQ"
on the list of the Bluetooth devices to connect. When the
Zeno
speaker is connected with the Bluetooth device, the LED #3 will
be illuminated in steady Blue.
Note: The
Zeno
can only connect with ONE Bluetooth device at
one time. Please always disconnect with the existing Bluetooth
device before connecting to another one.
FRONT
AND BACK PANEL - CONTROLS AND FUNCTIONS
10
7
press the
STBY
button to power On the
Zeno
. The LED will
Hold and press the
“PAIR”
button on the unit until the LED #3