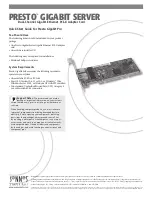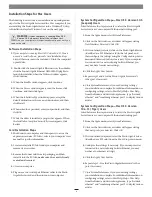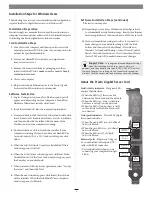Installation Steps for Windows Users
Software Installation Steps (continued)
9.
Restart your computer.
10.
Depending on your setup, Windows may configure itself
to automatically enable Internet usage; launch your Internet
browser application of choice and browse a Web site to verify.
11.
If your system did not configure itself (or if you need to
make changes to your network settings), click the Start
button, and then select Control Panel > Network and
Internet > Network and Sharing Center (Vista) or Control
Panel > Network Connections > New Connection Wizard
(Server 2003 and XP) to make the necessary changes.
About the Presto Gigabit Server Card
Link/Activity indicator -
This green LED
displays the link status.
• When the
LED is off
, there is
no link
between the Presto card and the network.
• When the
LED is on
, a
link is established
,
but there is
no traffic
on the network.
• When the
LED is flashing
, there is
traffic
on the network
to which the Presto card
is connected.
Link speed indicators -
These LEDs display
the connection status.
• When the
orange
LED is on
, a
1000BaseT
link is established
.
• When the
green
LED is on
, a
100BaseT
link is established
.
• When the
LEDs are off
, a
10BaseT
link is established
.
Ethernet ports
- Plug in any Category
5 or 6 unshielded twisted pair (UTP)
cables with RJ-45 connectors.
• Use standard cables when you are
connecting your computer through
a hub.
The following four sections cover installation and configuration
steps for the Presto Gigabit Server card in a Windows PC.
Installation Preparation
Sonnet strongly recommends that you read the section in your
computer’s user manual that addresses PCI card installation, prior
to installing the Presto Gigabit Server into your system.
Card Installation Steps
1.
Shut down your computer, and then open it to access the
expansion card area (PCI slots); refer to your computer’s user
manual for specific information.
2.
Locate an available PCI slot inside your computer and
remove its access cover.
3.
Remove the Sonnet card from its packaging, and then
install it into the PCI slot;
make sure the card is firmly
seated and secured.
4.
Close your computer.
5.
Plug in twisted pair Ethernet cables to the Presto Gigabit
Server card, and then turn on your computer.
Software Installation
1.
Log in. During startup,
Found New Hardware
pop-ups will
appear, and, depending on your computer, a Found New
Hardware Wizard may launch; click Cancel.
2.
Insert the included CD into the computer’s optical drive.
3.
Locate and double-click the Drivers folder, then double-click
the Windows (or Windowsx64) folder to view its sub-folders,
and then double-click the folder with the name of the
Windows version your computer is running.
4.
Double-click the .exe file to launch the installer. If your
computer is running Vista and you have not disabled User
Account Control (UAC), a
UAC
window will appear; click
Allow.
5.
When the
Intel(R) Network Connections InstallShield Wizard
window appears, click Next.
6.
When the
Setup Options
window appears, click Next.
Note
:
Under Windows XP, the Next button may not appear; press
the Enter key on your keyboard.
7.
When presented with the license agreement, select “I accept
the terms”, and then click Next.
8.
When the next window appears, click Install; the software
will be installed. When the
InstallShield Wizard Completed
window appears, click Finish.
Support Note:
To configure Advanced Adapter Settings,
open Device Manager, click the + next to Network
adapters, and then double-click Intel(R) PRO/1000 MT Dual Port
Network Conncection to bring up the Sonnet card’s properties
window. Click the various tabs and make any necessary changes.
Link/Activity
indicator
Ethernet
port 2
Ethernet
port 1
Link/Activity
indicator
Link speed
indicators
Link speed
indicators