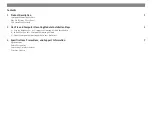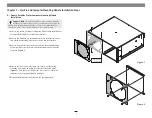Chapter 2 – Mac Pro and Computer Mounting Module Installation Steps
5
Figure 8
Support Note:
Sonnet recommends that you tape the hex wrench
to the floor of the Computer Mounting Module for safekeeping in
case you need to remove a Mac Pro in the future.
Figure 7
8.
Connect the Computer Mounting Module’s Gigabit Ethernet, HDMI,
power, and USB 3.0 cables to the corresponding ports on the computer
(Figure 7)
.
9.
If you are connecting any Thunderbolt cables to the computer, do so
now; otherwise, skip to the next step.
10.
Tighten the six screws securing the Computer Mounting Module’s top
bracket to its bottom bracket. Be certain to tighten the screws securely
to prevent the computer from moving within the brackets
(Figure 8)
.
11.
Tighten the power button’s set screw by turning it clockwise just until
the top of the screw is flush with its housing
(Figure 8)
.
12.
Connect your computer’s power cable to the Computer Mounting
Module’s power port and to a powered outlet. If the computer does not
turn on by itself, go to the next step. If the computer does turn on by
itself, disconnect the power cable. Loosen the set screw by turning it
1/4 turn counter-clockwise. Connect the power cable again and repeat
this step until the computer does not turn on when the power cable is
connected.
13.
Press the Computer Mounting Module’s power button and verify that
it activates the Mac Pro’s power switch and turns on the computer.
If the computer does not turn on, tighten the Computer Mounting
Module’s power button set screw by turning it 1/4 turn clockwise. Press
the Computer Mounting Module’s power button again. If the computer
turns on, disconnect the power cable and continue to the next step.
Otherwise, continue adjusting and testing until the computer turns on
when you press the power button.
Support Note:
If you connect any Thunderbolt cables to the Mac
Pro, Sonnet recommends that you secure them with cable ties to the
Computer Mounting Module’s cables.