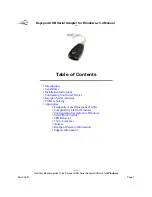Special Instructions for Tempo HD (Without Drive, Windows Version)
You Should Have (Part Number THD-W)
In addition to the parts listed on the Tempo HD quick start guide, the following
items should be included in your product package:
• 4 hard drive mounting screws
The following item is required for installation of a 2.5 inch hard drive to the
Tempo HD:
• Medium Phillips screwdriver
The following items may be required for installation of a 2.5 inch hard drive:
• Small flat blade screwdriver
• Needle-nose pliers
Installation Preparation:
Prior to installing a hard drive onto the Tempo HD, you may need to prepare the
drive by installing, moving or removing jumpers.
1.
Remove your 2.5 inch hard drive from its packaging.
2.
Locate the jumper block on your hard drive.
Figure 1
shows the most com-
mon jumper block location.
2.5 Inch Hard Drive Installation Steps
This section covers the configuration, and the installation one 2.5 inch hard drive
onto your Tempo HD card.
1.
Move, install, or remove jumpers (as necessary) on the hard drive to the
master setting.
2.
Remove the Tempo HD card from its anti-static packaging, and lay it on a
flat surface with the surface-mounted connector face up.
3.
Lay the 2.5 inch hard drive on the card within the rectangle imprinted on
the Tempo HD card, and align the hard drive’s pins with the Tempo HD
card’s surface-mounted connector
(Figure 2)
. Push the hard drive’s pins into
the Tempo HD card's connector until the drive is completely seated.
4.
Holding the drive against the card, flip the assembly over. Using the 4 screws
provided, secure the hard drive to the Tempo HD;
be sure to use the correct
holes, and do not overtighten the screws
(Figure 3)
.
5.
Follow the instructions in the attached quick start guide to install the Tempo
HD into your system. Please note, you will need to format the drive you just
installed. Refer to the drive formatting information sections of the Quick
Start Guide for specific information.
.
Support Note:
Refer to the hard drive user’s manual for jumper
setting information specific to your drive
. Alternately, you may find
jumper setting information printed on your hard drive’s labels. Make sure the
drive is oriented the same way as the illustration before moving jumpers.
Figure 1
Figure 2
Figure 3
screw
screw
surface-
mounted
connector
screw
screw
2.5 inch hard drive
hard drive’s pins
Tempo HD
jumper block
Summary of Contents for TEMPO HD
Page 2: ......