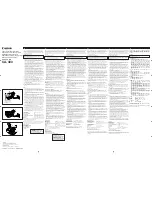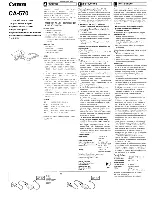Quick Start Guide for Tempo HD (Windows Version)
10
Figure 18
Figure 19
Figure 20
10
. Back in the
Computer Management
window, scroll down to locate the new
drive (listed as “unallocated”) in the lower right window pane, right-click on
it, and then select “New Volume…”
(Figure 18)
.
11.
When the
New Volume Wizard
appears, click Next.
12.
When the
Select Volume Type
window appears, select “Simple Volume,” and
then click Next
(Figure 19)
.
13.
When the
Select Disks
window appears, click Next.
14.
When the
Assign Drive Letter or Path
window appears, select either the default
letter or choose a new one, and then click Next.
15.
When the
Format Volume
screen appears, select “Perform a Quick Format,”
and then click Next
(Figure 20)
.
16.
When the
Completing the New Volume Wizard
screen appears, click Finish to
complete the formatting procedure. Once the formatting procedure finishes,
your installation is complete; you may access your newly-formatted drive
through your applications, as well as My Computer. Please note, depending
on the capacity of the drive you are working with, the formatting procedure
may take anywhere from a few seconds to a few minutes to complete.
WARNING:
By default, NTFS will be selected as the file system to use
when you format drives.
Unless you need to move the Tempo HD
and hard drive(s) to another computer running Windows 98SE or Windows
Me, you should use the default (NTFS) file system choice
. Windows 98SE and
Windows Me are incapable of using NTFS-formatted drives; those operating sys-
tems require FAT32-formatted drives.
If you choose to change the default setting to FAT32, you should do so only
when formatting hard drives with a capacity of less than35GB.
Windows 2000
and Windows XP cannot “see” more than 35GB of a FAT32-formatted drive,
regardless the capacity
.
Summary of Contents for TEMPO HD
Page 2: ......