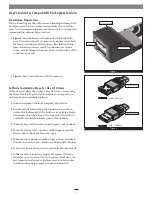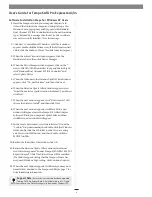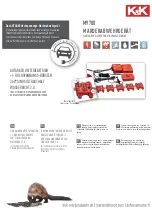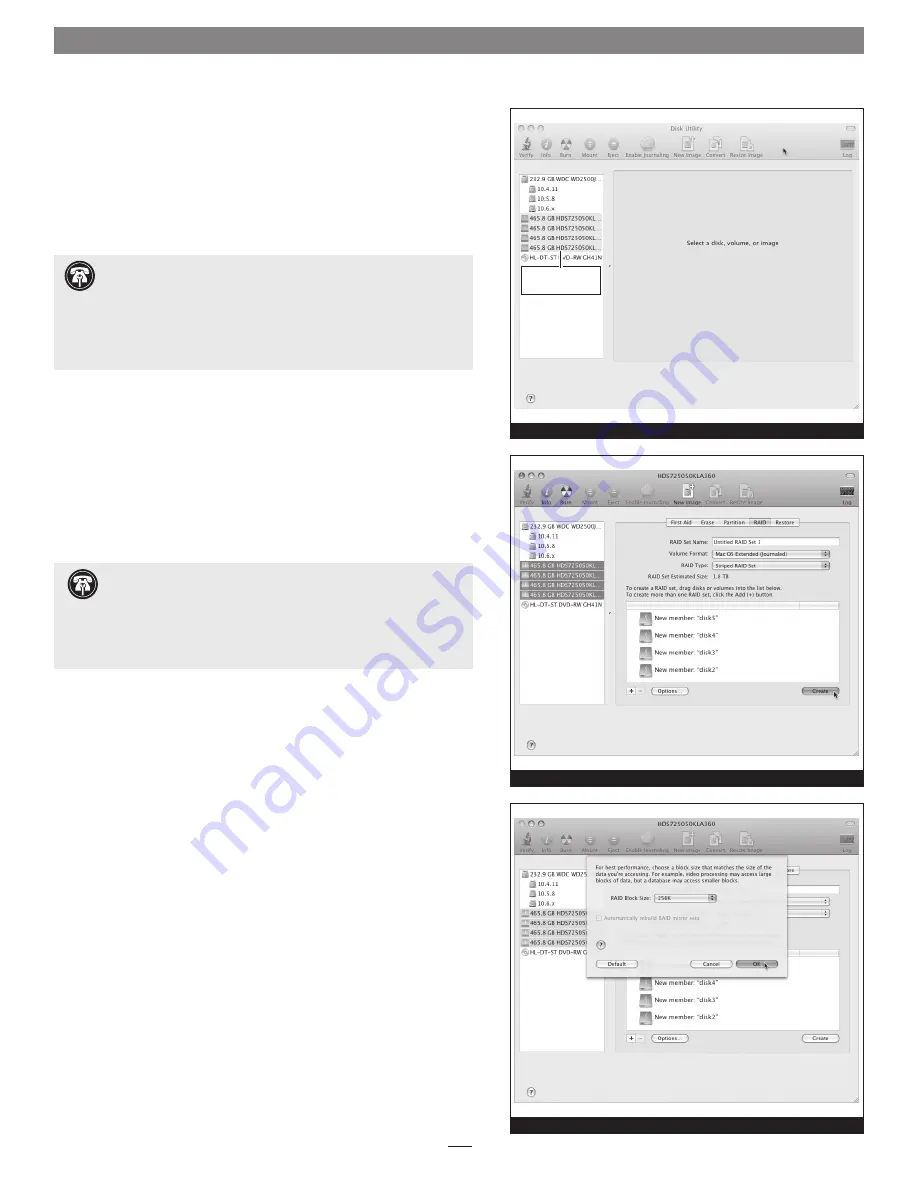
5
User’s Guide for Tempo SATA Pro ExpressCard/34
Figure 3
Figure 4
Figure 5
drives connected
to Tempo card
Mac OS X Drive Formatting—RAID Sets
This section describes the process of formatting (initializing) multiple hard
drives connected to Tempo SATA Pro ExpressCard/34 using Disk Utility
under Mac OS X Version 10.5; the process is nearly identical under Mac
OS X Versions 10.6 and 10.4. If you choose to do so, you may format your
drives using SoftRAID 3.1 or later; refer to that product’s documentation
for instructions.
1.
Turn on your storage system, and then turn on your computer.
During startup, one or more messages referring to unreadable
volumes will be displayed; click Initialize… to launch Disk Utility.
After Disk Utility launches, click the Initialize button in each
remaining message window.
2.
If it is not already open, launch Disk Utility
(Figure 3)
. Note that
all drives attached to the Tempo card may be identified in the
information window by their custom icon with the Sonnet S logo.
3.
Select one of the drives you want to format in a RAID set by
clicking the drive symbol or the “name” of the drive; a set of tabs
will appear in the right pane. Click the RAID tab, select all the
drives you will use to create your striped RAID set, and then drag
them into the disk field
(Figure 4)
.
Be careful NOT to accidentally
drag in a drive you don’t want included in the RAID
.
4.
From the drop-down menus, select the volume format and the
RAID scheme (Striped RAID Set), and then type in the name for
your RAID volume
(Figure 4)
.
5.
Click the Options button. From the drop down menu, select a
RAID block size
(Figure 5)
. If you are working with video, selecting
the largest block size will help improve performance. If you are
working with many smaller files (databases, etc.) a smaller block size
will work well. Click OK.
6.
Click Create. When the
Creating RAID
window appears, click the
Create button; all of the selected drives will be formatted and the
RAID volume created. Close Disk Utility; your drives are now ready
for use and your installation is complete.
Support Notes:
The remaining steps in this section describe the
creation of a RAID 0 (striped) set. If you intend to create a RAID 1
(mirrored) or RAID 10 (striped/mirrored) set, the procedure is similar to the
remaining steps. Please refer to Disk Utility help for further information.
All hard drives connected to the Tempo card will be described by Disk
Utility as having an internal connection.
Support Note:
Depending on how you set it up, a drive
enclosure with a built-in hardware RAID controller, like Sonnet’s
Fusion D400QR5, may not present its drives separately to the operating
system. For instance, if you choose a RAID 0 or RAID 5 configuration,
only one “drive” will appear in Disk Utility. If this is the case, skip to
“Mac OS X Drive Formatting—Individual Drives” on the next page for
drive formatting instructions.