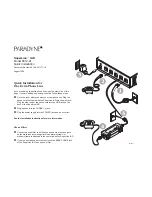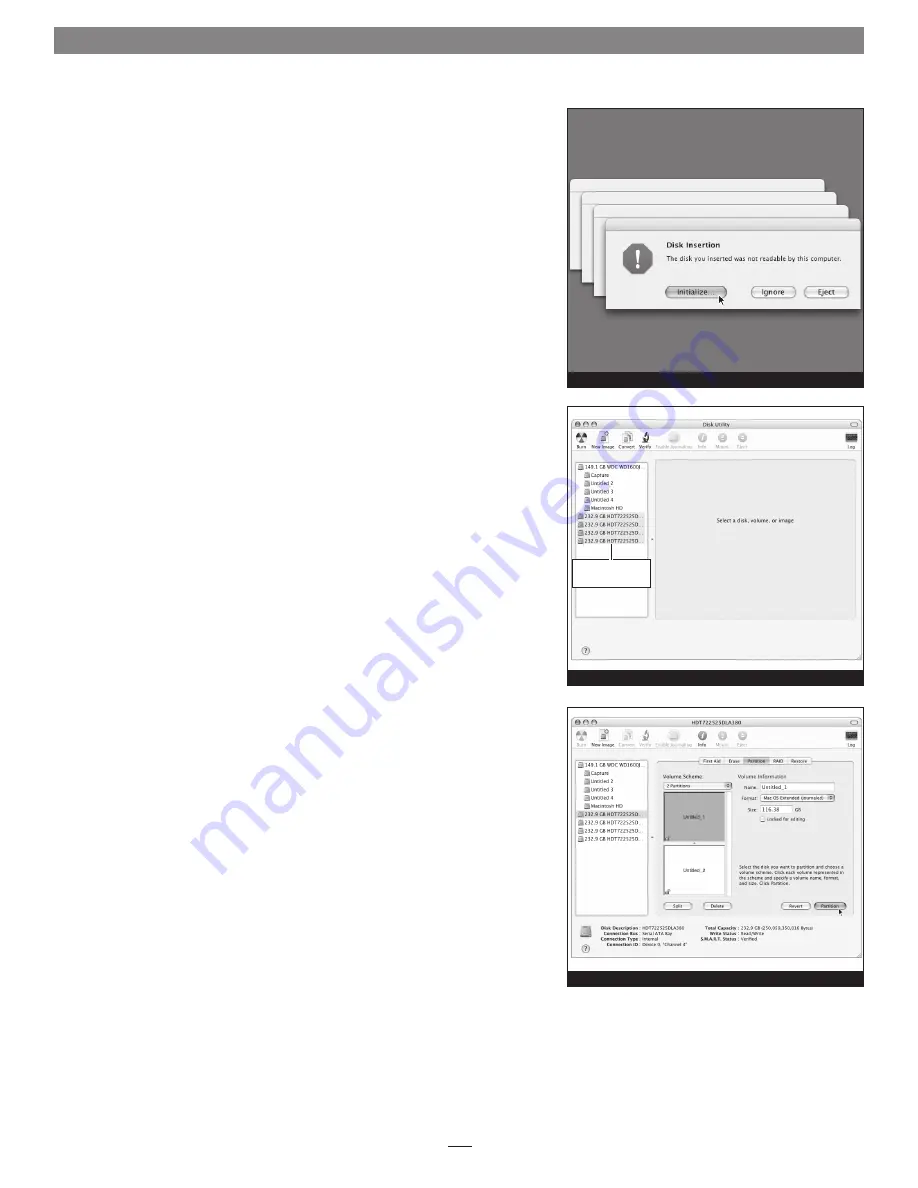
4
Mac OS X Drive Formatting—Individual Drives (Not in a RAID Set)
This section describes the process of formatting (initializing) individual hard
drives connected to the Tempo SATA X4i using Disk Utility under Mac OS X
Version 10.4. If you intend to create a RAID set with the drives attached to the
Tempo card, skip to “Mac OS X Drive Formatting—RAID Sets” on the next page.
1.
Turn on your computer. During startup, your computer will display one or
more messages referring to an unreadable disk; click Initialize… to launch
Disk Utility
(Figure 4)
. After Disk Utility launches, click the Initialize but-
ton in each remaining message window.
2.
If it is not already open, launch Disk Utility
(Figure 5)
. Note that all
attached drives appear in the information window, regardless of being for-
matted or not.
3.
Select a drive you want to format by clicking the drive symbol or the
“name” of the drive
(Figure 6)
. At the bottom of the window, drive capac-
ity, connection type, and connection ID information are listed.
4.
Click on the Partition button
(Figure 6)
. Click on the drop down menu
beneath “Volume Scheme:” and select a number of partitions for the vol-
ume; you may optionally choose to partition each drive to create two or
more smaller “virtual” drives.
5.
Click to highlight a partition, and then type a name in the Name field;
repeat for each partition
(Figure 6)
. After formatting, each partition will
appear in the Finder window as a drive*.
6.
Click Partition
(Figure 6)
.
* If you changed the Finder preferences setting to not show hard drives on the desktop,
newly-formatted drives won’t appear on the desktop after you’ve formatted them.
Figure 4
Figure 5
Quick Start Guide for Tempo SATA X4i
Figure 6
drives connected
to Tempo card