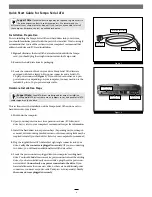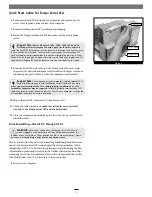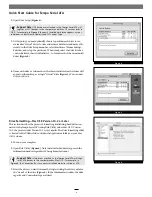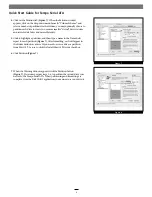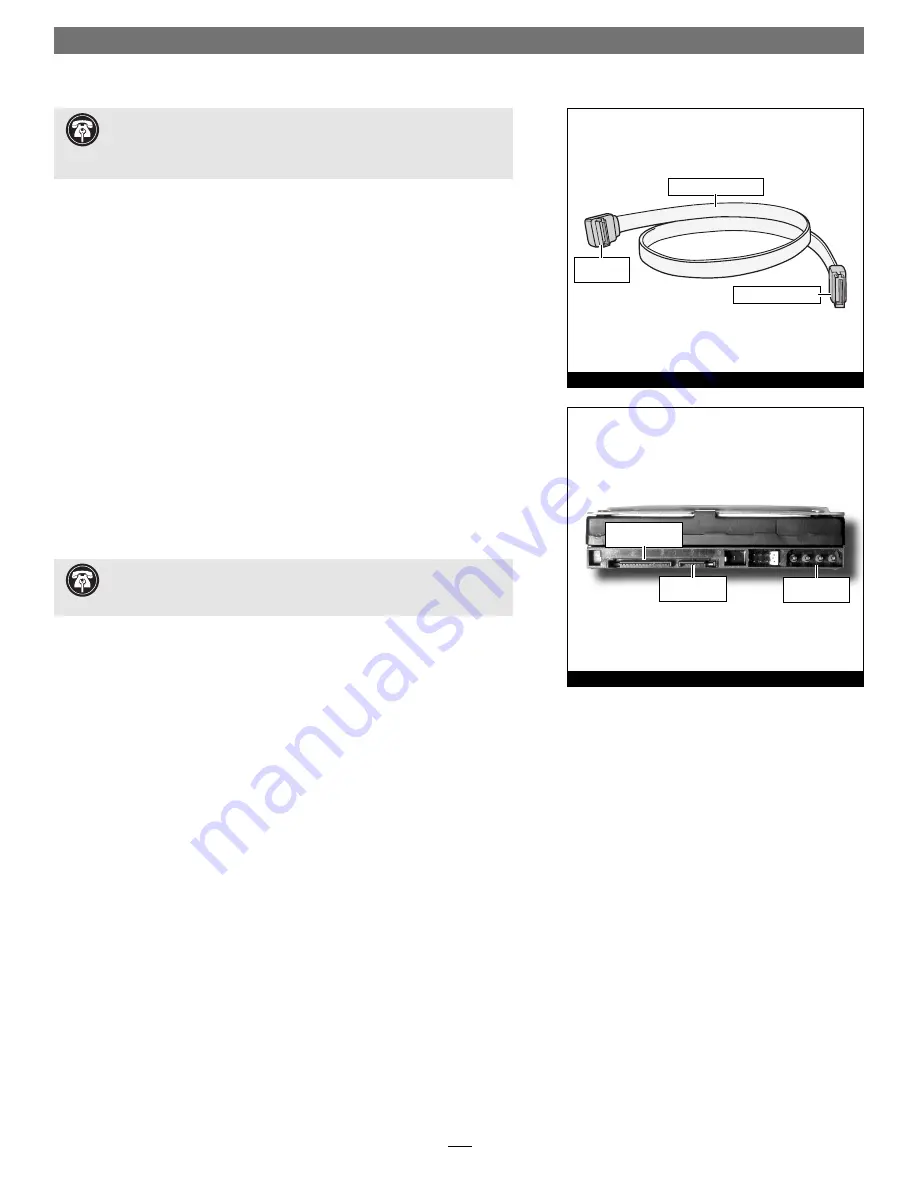
2
Installation Preparation
Prior to installing the Tempo Serial ATA and hard drives into your system,
you should familiarize yourself with the parts to be installed. We also strongly
recommend that you read the sections in your computer’s user manual that
address hard drive and PCI card installation.
1. Figure 1
illustrates the Serial ATA data cable included with the Tempo
card; you should plug the straight connector into the Tempo card.
2.
Remove the hard drive from its packaging.
3.
Locate the connector block on your drive. Many Serial ATA drives are
equipped with both a legacy 4-Pin power connector and a Serial ATA
15-pin power connector
(Figure 2)
. If your drive does not have a 4-pin
power connector, depending on your computer, you may need to use the
included 4-pin to 15-pin power adapter cable.
Hardware Installation Steps
This section covers the installation of the Tempo Serial ATA and one or two
hard drives into your system.
1.
Shut down the computer.
2.
Open your computer to access its expansion card area (PCI slots) and
drive bay(s); refer to your computer’s user manual for specifi c information.
3.
Install the hard drives into expansion bays. (Depending on your comput-
er model, drive mounting brackets/carriers or drive mounting sleds may be
required to install your hard drives. Refer to your computer’s user manual.)
4.
Plug the supplied Serial ATA data cable’s right angle connector into your
drive;
verify the connector is plugged in securely
. (If you are connecting
two drives, you will need an additional Serial ATA data cable.)
5.
Locate the power connector plugged into your computer’s existing hard
drive. You should fi nd at least one extra power connector near the existing
drive; if you have installed only one new drive, plug the extra power con-
nector into it.
Connect only one power connector to the drive
. If you
have installed more than one new drive, or there are no additional power
connectors, you must use power cable Y-adapters (sold separately).
Verify
the connectors are plugged in securely
.
Figure 2
Support Note:
Technical knowledge may be required to gain access to
the drive expansion bays in certain computers. We recommend you
first consult your computer’s user manual. If you feel you are unable to install
the computer hardware, contact a qualified technician.
Support Note:
Serial ATA drives are designed for ease of installation.
Unlike parallel ATA drives, there are no jumpers to set, and each Serial ATA
cable supports only one drive.
Figure 1
Quick Start Guide for Tempo Serial ATA
Serial ATA data cable
Serial ATA power
connector
Serial ATA data
connector
legacy power
connector
right angle
connector
straight connector