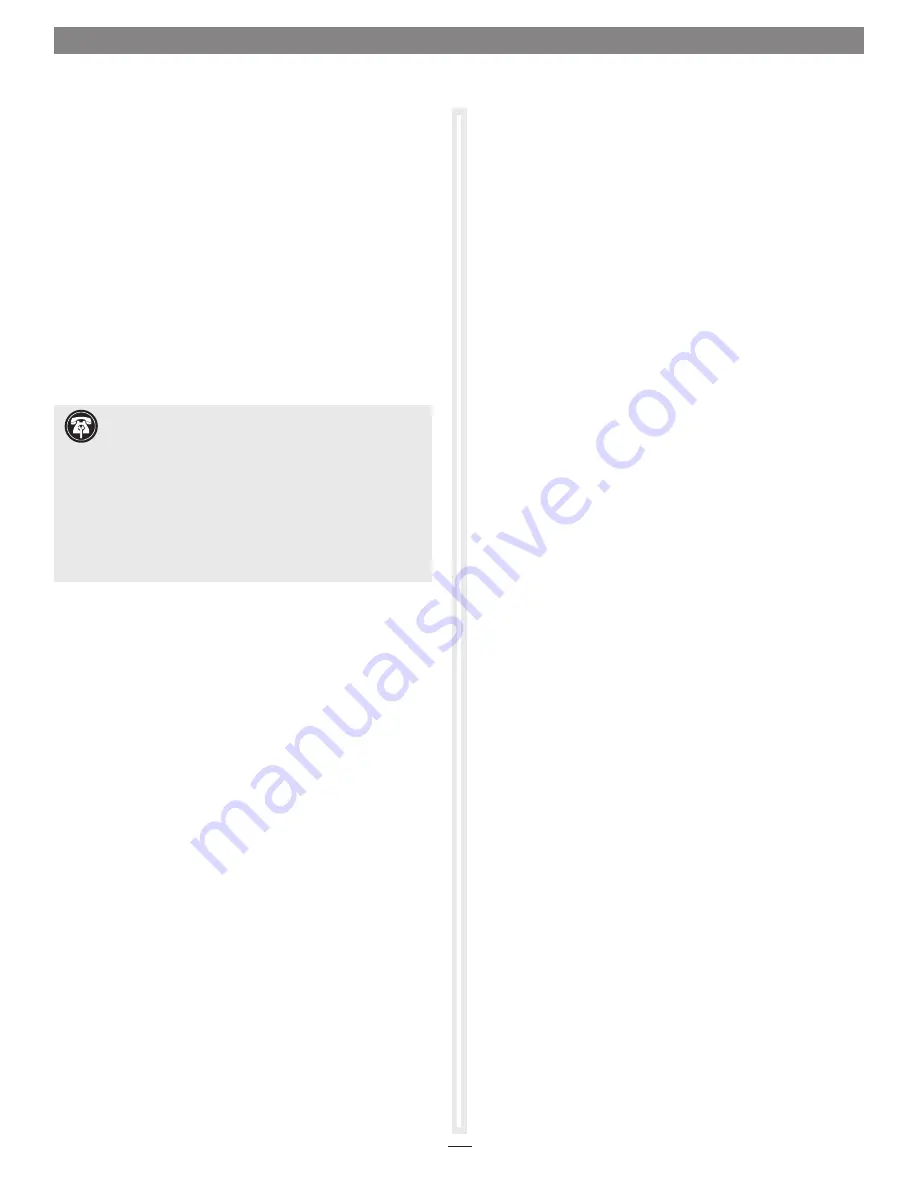
Hardware Installation Steps for All Users
1.
Shut down your computer or expansion chassis, disconnect
its power cable, and then open it to access the expansion
card area (PCI Express slots); refer to the user manual for
specific information
2.
Locate an available PCI Express slot and remove its access
cover if necessary. Windows users skip to the next step; OS X
users:
• Mac Pro (Mid 2012), Mac Pro (Mid 2010), Mac Pro (Early
2009) and pre-2008 Mac Pro users may install the card
into any available slot; Mac Pro (Early 2008) users should
use slot 2 when available for best performance, or slot 3 or
4 if necessary.
3.
Install the Tempo SSD Pro Plus card with attached SSDs into
the slot;
make sure the card is firmly seated and secured
.
If necessary, break off one or more support tabs to allow the
card to be installed in your computer or expansion chassis.
4.
Close your computer or expansion chassis.
5.
Reconnect the computer’s power cable.
Driver Information
OS X
:
The drivers that enable the Tempo SSD Pro Plus card to work in
your computer are installed as part of OS X; the Tempo card is
ready to use when you power on your computer.
Windows
:
After starting up Windows, the drivers that enable the Tempo
SSD Pro Plus card to operate in your system are installed
automatically. A Found New Hardware popup will appear. Then,
information regarding the process of identifying the card, and
searching for and installing the appropriate software will appear.
Finally, the message “Your new hardware is installed and ready to
use” will be displayed, and then the popup will disappear.
Tempo SSD Pro Plus Card Installation Steps
Formatting Drives
OS X
:
Use Disk Utility (found in the Utilities folder within the
Applications folder) to set up connected SSDs and external drives
for use.
Windows
:
If you intend to format drives connected to the Tempo card using
Windows drive formatting tools (Disk Management), you may
locate the information by using “format volume”, and “create
striped volume” as search items in Windows Help.
Booting From Attached Drives
OS X
:
Tempo SSD Pro Plus supports booting OS X 10.6.8 and later from
attached SSDs and connected external storage systems, including
those configured as a RAID set, when installed in early 2008 and
later Mac Pro computers and Thunderbolt-to-PCIe expansion
systems.
Please note that in some cases it may be necessary for you to hold
the option key during a start or restart, and then select the startup
disk attached to the Tempo card.
Windows
:
Tempo SSD Pro Plus supports booting from a single SSD or
attached storage system when the card is installed in a PC
running Windows 8 or 7; booting from a software-created RAID
volume is not supported.
4
Support Note for Pre-2008 Mac Pro Users:
When
you turn on your computer after installing the Tempo SSD
Pro Plus, depending on which version of Mac OS X your
computer is running, the Expansion Slot Utility application will
open automatically. If it does not open by itself, you must do so
manually (Expansion Slot Utility is located in the /System/Library/
CoreServices folder). Select the configuration appropriate for your
setup (Tempo SSD Pro Plus is an x4 card, and should be assigned
at least an x4 slot), and then click Quit if the default configuration
was appropriate, or click Save and Restart if you changed the
configuration.


























