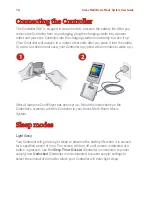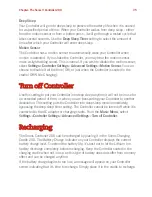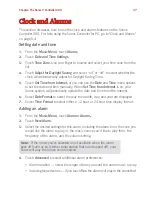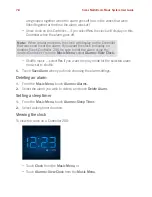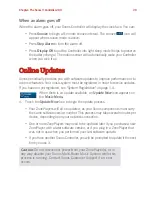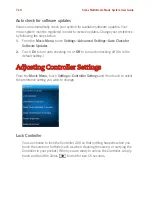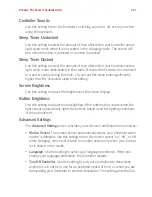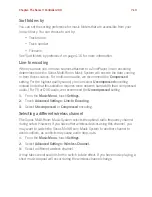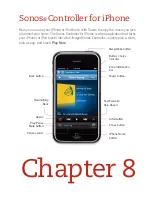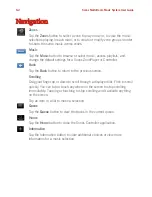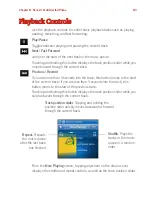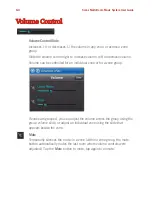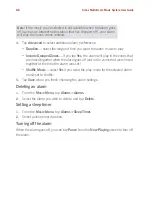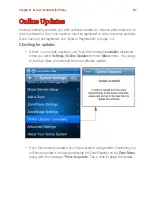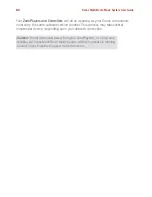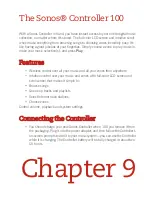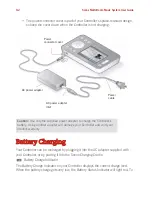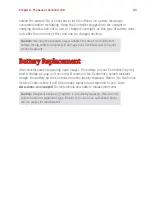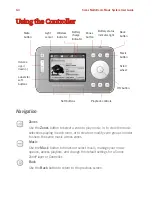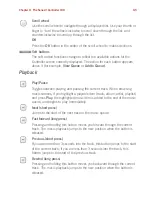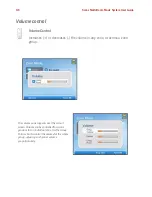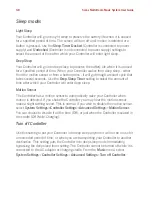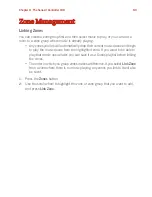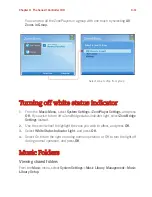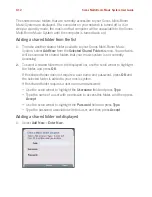Chapter 8: Sonos® Controller for iPhone
8-5
Sleep/Wake
You can tap the
Sleep
button on top of your iPhone to put it into
light sleep
.
To
awaken
your iPhone, tap the
Sleep
button or the
Home
button and then slide your
finger to unlock it. If your iPhone goes to sleep with the Sonos Controller open, it will
redisplay the same screen it was on when it went to sleep.
Clock and Alarms
Setting date and time
1.
From the
Music Menu
, tap
Alarms
.
2.
Tap
Date and Time Settings
.
3.
Choose one of the following options:
• Tap
Time Zone
, and then select your time zone from the list
.
• Tap
Set Time from Internet
, and then select
On
or
Off
. When this is
on
, your
Sonos system will periodically update the date and time from the Internet.
• Or, you can set the date and time manually. Tap
Date
, enter the date, and then
tap
Done
. Follow the same process to set the time by selecting
Time
from the
Date and Time Settings
menu.
You can change the date display format by selecting
Date Format
.
You can change the time display format by selecting
Time Format
.
Adding an alarm
1.
From the
Music Menu
, tap
Alarms>Alarms.
2.
Tap
New Alarm
.
3.
Select the desired settings for this alarm, including the alarm time, the zone you
would like the alarm to play in, the music source you’d like to play from, the
frequency of the alarm, and the volume setting.