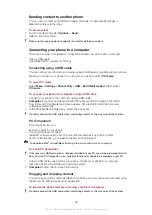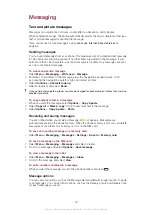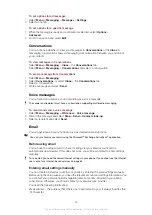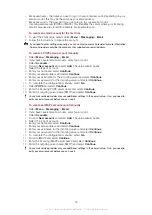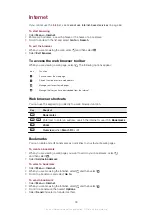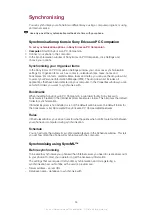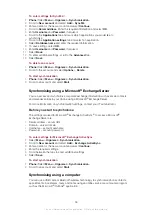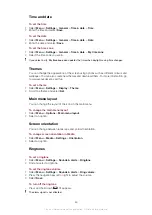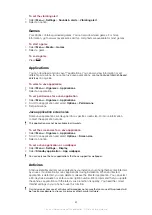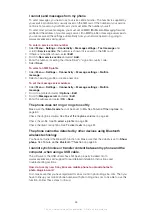Setting up an Internet connection using Sony Ericsson PC Companion
Sony Ericsson PC Companion lets you access the Internet using a cable connection
between your phone and a computer. When you connect the two devices using an
approved cable, the
How to connect wizard
in the PC Companion guides you through the
process. An Internet connection is established automatically in one of three ways:
•
If there is an Internet data account under
Internet settings
that corresponds to your current
operator, the connection will be established automatically.
•
If there is no Internet data account under
Internet settings
that corresponds to your current
operator, the application creates a phone data account.
•
If there is insufficient space to save the Internet data in your phone, you will be asked to
overwrite an existing data account.
To connect to the Internet using Sony Ericsson PC Companion
1
Double-click the
Sony Ericsson PC Companion
icon on your computer desktop.
2
To open the
How to connect
wizard, click the
How to connect
button.
3
In the
How to connect
wizard, click
Next
.
4
Select a connection type:
USB cable
or
Bluetooth wireless technology
.
5
Click
Next
and follow the instructions.
6
Click
Internet connection
.
7
In the
Internet connection
window, click
Connect
.
Make sure the signal strength is good enough to establish a data connection.
To end a connection
•
Click
Disconnect
in the
Internet connection
window.
Managing connections in Sony Ericsson PC Companion
When you are connected to the Internet using Sony Ericsson PC Companion, you can
manage your connections from the
Advanced settings
menu in the
Internet connection
window. You can:
•
Use another connection
•
Create a new connection
•
Manage your connections
•
View connection logs
To use a connection other than the default connection
1
Select
Manage your connections
. The
Manage your connections
window appears.
2
Double-click the connection. The connection starts up.
To create a new connection
1
Select
Manage your connections
. The
Manage your connections
window appears.
2
Double-click
Create a new connection
. The
Internet Connection Wizard
opens.
3
Follow the instructions. The connection that is created becomes your default
connection.
To manage your connections
1
Select
Manage your connections
. The
Manage your connections
window opens.
2
Right-click the icon of the connection to be changed and select
Properties
. The
Properties
window opens.
3
Make the changes you want in the various tabs.
4
Click
OK
.
To delete a connection
1
Select
Manage your connections
. The
Manage your connections
window opens.
2
Select the icon of the connection to be deleted. Press the
Delete
key on your
keyboard. A confirmation window opens.
3
Click
Yes
.
51
This is an Internet version of this publication. © Print only for private use.