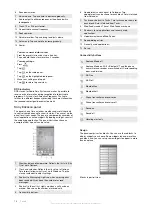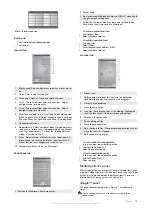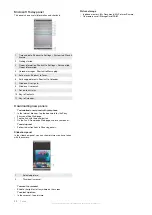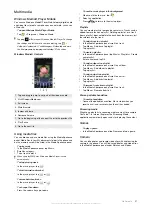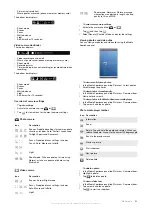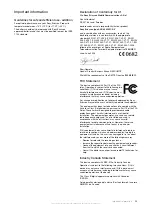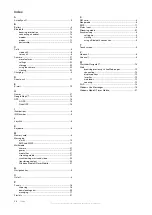To view video clips
1
In the Media Xperience panel tap
Videos
.
2
Tap the title of a video clip.
To delete a video clip
1
In the Media Xperience panel tap
Videos
.
2
Highlight the title of a video clip.
3
Tap
Menu
>
Delete video
.
Viewing pictures
You can view pictures which were not taken by the phone
camera, but are in the My documents/My pictures folder or on
the memory card.
To view pictures
1
In the Media Xperience panel tap
Pictures
>
Pictures
.
2
Scroll to a picture and tap to view it in full size.
Synchronizing music and video
When you connect the phone to your computer via the USB
cable, media content, for example, MP3 files, are automatically
synchronized according to how you have set up the
synchronization. The Media Xperience panel lists media files
placed in the following locations in the phone:
•
/My Documents/My Music/
•
/My Documents/My Videos/
•
the memory card
•
/My Documents/My pictures
•
/My Documents
You can synchronize media content placed in these locations
with your computer, and access it in the Media Xperience panel.
You have to set up the synchronization via Windows Media
Player on your computer, although you play music and videos
using the Media Xperience panel in the phone.
To set up synchronization
1
Computer:
Install Windows Media Player version 11 (works
on Windows XP or later).
2
Computer:
Set up synchronization as described in the
XPERIA™ X1 Getting started Quick guide. Make sure you
select the media items or information types you want to
synchronize.
3
Phone:
If you use ActiveSync, tap
>
Programs
>
ActiveSync
>
Menu
>
Options
, and select the
Media
box.
4
Phone:
Tap
ok
.
To synchronize music and video
1
Computer:
Open Windows Media Player, and connect the
phone to your computer using the USB cable.
2
In the Device Setup Wizard, select
Yes, search my computer
now
(only if you have not searched for media on your
computer before).
3
When you see the phone or memory card, click
Finish
.
4
On the left panel of the Windows Media Player, right-click the
phone name/memory card, and then click
Set up sync
.
5
In the Device Setup dialog box, select
Sync this device
automatically
.
6
Select the playlist(s) you want to synchronize between your
computer and the phone, then click
Add
.
7
Click
Finish
. Synchronizing starts.
The next time you connect your computer and the phone while
Windows Media Player is running, synchronization will start
automatically.
Transferring content
You can copy files between the phone and a computer.
•
If your computer uses Windows XP® or other compatible
Windows operating systems, you should use Microsoft®
ActiveSync® 4.5 or later. You will find Microsoft®
ActiveSync® on the CD that comes with the phone.
•
If your computer uses Windows Vista®, you should use
Windows® Mobile Device Center, which is part of Windows
Vista.
To copy files between the phone and a computer
1
Connect the phone with the computer.
2
Computer using Active Sync:
Click
Explore
in ActiveSync.
Computer using Windows Mobile Device Center:
Click
File
Management
>
Browse the contents of your device
.
3
Computer:
Copy files or folders between the devices using
standard Windows procedures.
24
Multimedia
This is an Internet version of this publication. © Print only for private use.