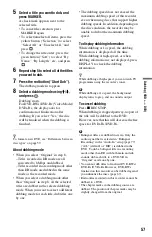62
You can dub the contents of your HDD
camcorder onto the HDD of the recorder
using the on-screen display.
1
Follow steps 1 to 3 of “Preparing for
HDD camcorder dubbing” on page
61.
2
Press SYSTEM MENU.
The System Menu appears.
3
Select “HDD-Cam/DV,” and press
.
4
Select “HDD-Cam Dubbing,” and
press .
5
Select “Yes” or “No” using
<
/
,
,
and press
.
When you select “Yes,” all the scenes on
the HDD camcorder are sorted by date
and put into a folder named with the
date.
When you select “No,” a list of all the
scenes on the HDD camcorder is
displayed.
6
Select a scene/folder you want to dub
to the recorder using
<
/
M
/
m
/
,
,
and press MARKER.
A check mark appears next to the
selected item.
• To clear the check mark, press
MARKER again.
• To select/unselect all items, press the
yellow button (“Selection”) to select
“Select All” or “Unselect All,” and
press .
• To preview a scene without sound,
press
. To exit the preview, press
x
(stop).
7
Repeat step 6 to select all of the
scenes/folders you want to dub.
8
Press the red button (“Start Dub”).
The recorder starts dubbing the contents
on the HDD camcorder to the HDD Title
List of the recorder.
To stop dubbing
Press
x
REC STOP. Or, select “Cancel,”
and press
.
z
You can select up to 999 scenes to dub to the
recorder at one time.
Dubbing from HDD camcorder
using the on-screen display
(HDD-Cam Dubbing)
HDD