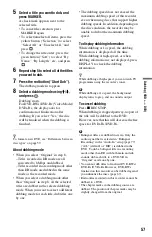48
To display playback information
See “Displaying the programme/playback
information” on page 31.
To play from the USB device, see page 51.
1
Press HDD or DVD.
When you select DVD, insert a disc (see
“Playing Discs and Recorded
Programmes” on page 40).
2
Press SYSTEM MENU.
The System Menu appears.
3
Select “Media,” and press
.
4
Select “Music,” and press
.
The Music List appears.
Options applicable only to the selected
media are displayed.
Example: HDD
A
Media type: HDD, DVD, CD, or
USB
B
Current folder/track/file name and
playback information
C
Colour buttons:
Press the same colour button on the
remote.
Red button (“Edit”): Allows you to
erase/copy folders/tracks/files,
switch to the Playlist (page 49), etc.
Green button (“Sort”): Sorts files by
name or size.
Yellow button (“Play Mode”):
Allows you to set play mode
(Repeat Play or Shuffle Play).
Blue button (“Media”): Switches
the list to the Title List, DivX List,
or Photo List.
D
Scroll bar:
Appears when all of the folders/
tracks/files do not fit on the list. To
view the hidden folders/tracks/files,
press
M
/
m
.
E
Track/file number/Total number
of tracks/files
F
Folder name/Track/file name/
Playing time or file size:
“
9
”: Indicates the currently playing
track/file.
“
”: Select a folder/track/file, and
press MARKER. A check mark
appears next to the selected folder/
track/file. You can then edit all the
selected folders/tracks/files at once.
To display a track/file list, select a
folder using
M
/
m
, and press
.
Playing music CDs and MP3
HDD
DATA DVD DATA CD
CD
Yellow button
Green button
Red button
<
/
M
/
m
/
,
,
DVD
HDD
SYSTEM
MENU
MARKER
Blue button
DISPLAY
N