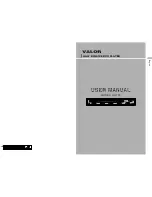41
P
lay
ba
ck
b
• When you attempt to play the following photo
files, the
mark appears on the screen and they
cannot be played.
– photo files larger than 8,192 pixels (width or
height)
– photo files smaller than 15 pixels (width or
height)
– photo files exceeding 32 MB
– photo files with extreme aspect ratios (greater
than 50:1 or 1:50)
– photo files in Progressive JPEG format
– photo files that have a “.jpeg” or “.jpg”
extension, but not in JPEG format
– photo files that have an extremely long name
• The following photo files cannot be played.
– photo files recorded on BD-Rs in any format
other than UDF (Universal Disk Format) 2.6
– photo files recorded on BD-REs in any format
other than UDF (Universal Disk Format) 2.5
• The following photo files or folders cannot be
displayed in the file list or folder list.
– photo files that have an extension other than
“.jpeg” or “.jpg”
– photo files that have an extremely long name
– photo folders in the 5th tree and photo files/
folders in the 6th tree or lower
– 501th or more folders when the total number of
folders and files in a single tree exceeds 500
• Photo files edited on a PC may not be played.
• Thumbnail images of some photo files may not be
displayed.
• Large photo files may take some time to display
or to start a slideshow.
To view best quality images
If you have a Sony TV compatible with
“PhotoTV HD,” you can enjoy best quality
images by the following connection and
setting.
1
Connect the player to the TV using an
HDMI cable (not supplied).
2
Set the TV’s video setting to [VIDEO-A]
mode.
For details on [VIDEO-A], refer to the
instruction manual supplied with the TV.
b
You can enjoy “PhotoTV HD” only when “HDMI
Resolution” of the player is set to “Auto,” “1080i,”
or “1080p” in the “Video Settings” setup (page 47).
You can play photo files on the connected
USB device.
1
Connect the USB device to the USB
jack on the player.
Refer to the instruction manual supplied
with the USB device before connecting.
b
• Some USB devices may not work with this
player.
• The player can recognize:
– Mass Storage Class (MSC) devices that are
FAT-compatible and non-partitioned, and
– Still Image Capture Device (SICD) class
devices.
If the MSC devices are partitioned, the
player may not recognize the devices.
2
Press HOME.
3
Select
(Photo) using
<
/
,
.
4
Select
(USB Device) using
m
, and
press ENTER.
The file list or folder list appears.
5
Select a file or folder using
M
/
m
, and
press ENTER.
When you select a folder, select a file in
the folder using
M
/
m
, and press ENTER.
The selected photo file is displayed.
• To play a slideshow, press
N
PLAY.
Playing from a USB device
USB device
Blu-ray Disc/DVD player
to USB jack
,
continued