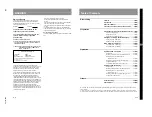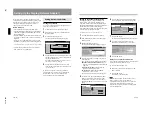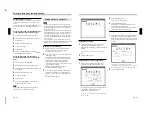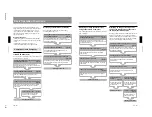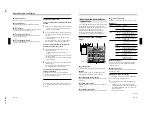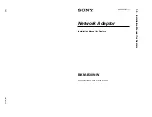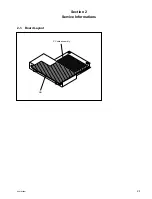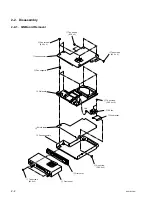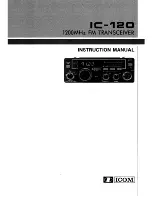1-12
BKM-B30NW
22
(GB)
Operations from a Computer
8
MORE... button
Opens the control window for the Display.
Running a Presentation Using
the Slide Viewer
You can control the presentation by operating your
computer in the same room or in a location far from
the Display.
What you can do with the Slide Viewer
You can
• run a slide show using the file created with
PowerPoint.
• show a custom slide show if created.
• show a speaker’s note or hide it.
• show a slide or hide it.
• set timings to advance a slide during a slide show.
You can select an automatic or manual slide show.
Notes
• It may take time to display the file depending on your
network configuration.
• As the Slide Viewer is a basic PowerPoint viewer
function, it does not support some features of
PowerPoint. We recommend that you display the file
you are using for your presentation on the Display
before starting the presentation.
• The following fonts are available for the Presentation
Viewer; Arial, Bookman Old Style, Comic Sans MS,
Impact, Symbol, Tahoma, Times New Roman and
Wingdings.
Running a presentation
1
Click the PRESENTATION VIEWER icon in the
Application Select window.
The Look In window appears.
2
Click to select where to search for the file you
want to use for your presentation.
COMPUTER: To select a file stored in a
computer
FLAT DISPLAY: To select a file stored in the
Display (Network Adaptor)
The File Select window appears.
3
Select the file you want to use for your
presentation.
When you select COMPUTER in step 2
Clicking Browse opens the file select window on a
computer. Click the PowerPoint file (.ppt or .pps
file) you want. You can also select the file by
entering the file name in the Browse text box. The
selected file name is displayed in the Browse text
box.
To store the selected file into the Display
(Network Adaptor)
Click to check the “save in Flat Display”
checkbox.
You can set the password for the file, if necessary.
Specify the password in the “password” text box.
This disables the file to open from now on unless
you enter the password.
The file will be stored when you click the Set Up
or View button.
Note
When you delete a file using File Manager,
entering the password is not required even if the
password is set for the file.
BACK button
Click to return to the
previous window.
Password setting box
HOME button
Click to return to the
Application Select window.
23
(GB)
When you select FLAT DISPLAY in step 2
The file list showing the files stored in the Display
(Network Adaptor) or a memory card appears.
Click the PowerPoint file you want. The selected
file name is displayed in the text box.
4
Set up your slide show, if necessary. Click the Set
Up button in the File Select window.
The Set Up Show window appears. You can
specify slides you want to use for your slide show
and set how to advance a slide in the slide show.
Resting the mouse pointer over each item shows its
instruction on the lower part of the window.
Note
If you are running a presentation using the file
stored in a computer, the file is transferred to the
Display (Network Adaptor) at the time you click
the Set Up button. It will take a little time to
display the Set Up Show window on the computer.
How long it takes depends on the file size. During
this time a message will appear.
5
Click the View button in the File Select window or
click the View Show button in the Set Up Show
window.
The slide show starts.
Note
If you are running a presentation using the file
stored in a computer, the file is transferred to the
Display (Network Adaptor) at the time you click
the View button. It will take a little time to display
a slide show on the Display screen. How long it
takes depends on the file size. During this time a
message will appear.
To end the slide show
Click the End Show button. (See page 24 (GB).)
The File Select window returns.
Note
If the message “Flat Display’s memory is full” appears
when clicking the View or Set Up button, delete
unnecessary files stored in the Display using the File
Manager (page 28 (GB)), then try to run the slide show
again. If the message “File size is too large.” appears,
reduce the file size, then try to run the slide show
again.
Tips :
You may make it smaller by clicking Option, then
Save from the Tools menu, and unchecking Save Fast
in the PowerPoint application.
(continued)