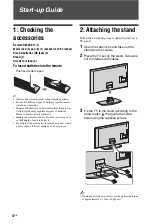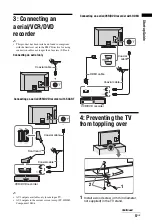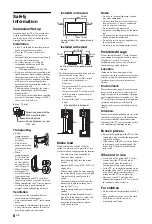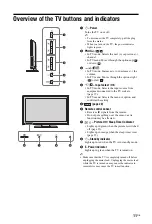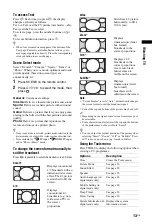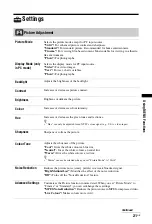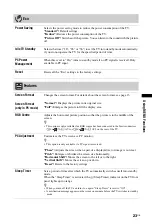10
GB
Overview of the remote
1
"/1
– TV standby
Turns the TV on and off from standby mode.
2
AUDIO
Press to change the dual sound mode (page 22).
3
SCENE – Scene Select (page 13)
4
Coloured buttons (page 13, 15)
5
/ – Info/Text reveal
• In digital mode: Displays brief details of the programme currently being
watched.
• In analogue mode: Displays information such as current channel number
and screen format.
• In Text mode (page 13): Reveals hidden information (e.g. answers to a
quiz).
6
F
/
f
/
G
/
g
/
7
TOOLS (page 13, 18)
Enables you to access various viewing options and change/make
adjustments according to the source and screen format.
8
MENU (page 20)
9
Number buttons
• In TV mode: Selects channels. For channel numbers 10 and above, press
the second and third digit in quick succession.
• In Text mode: Enters the three digit page number to select the page.
0
– Digital Favourite list
Press to display the Digital Favourite list that you have specified (page 15).
qa
– Previous channel
Returns to the previous channel watched.
qs
PROG +/-/ /
• In TV mode: Selects the next (+) or previous (-) channel.
• In Text mode (page 13): Selects the next (
) or previous (
) page.
qd
2
+/- – Volume
qf
%
– Mute the sound
qg
/
– Text (page 13)
qh
RETURN /
Returns to the previous screen of any displayed menu.
qj
GUIDE /
– EPG (Digital Electronic Programme Guide) (page 14)
qk
ANALOG – Analogue mode (page 12)
ql
DIGITAL – Digital mode (page 12)
w;
– Screen mode (page 13)
wa
– Input select
Selects the input source from equipment connected to the TV sockets
(page 17).
z
• The number 5, PROG + and AUDIO buttons have tactile dots. Use the tactile dots
as references when operating the TV.
RETURN
PROG
TOOLS
AUDIO
SCENE
ANALOG
DIGITAL
GUIDE
MENU