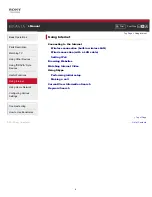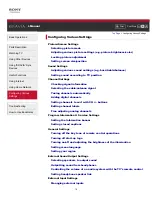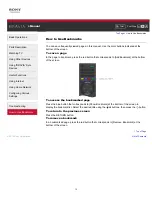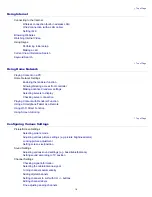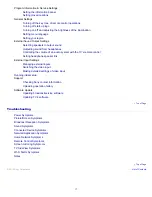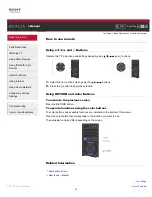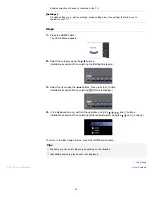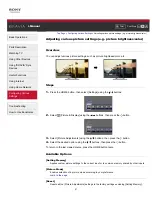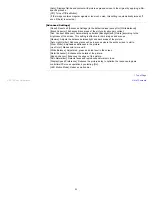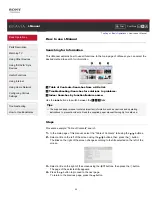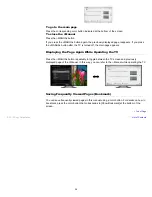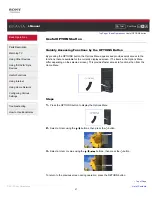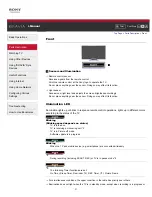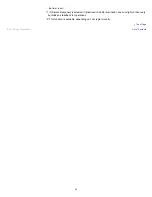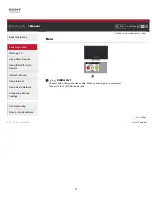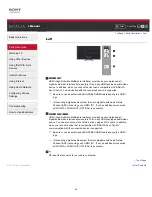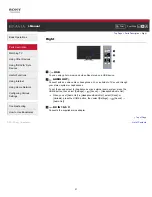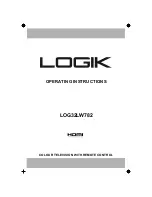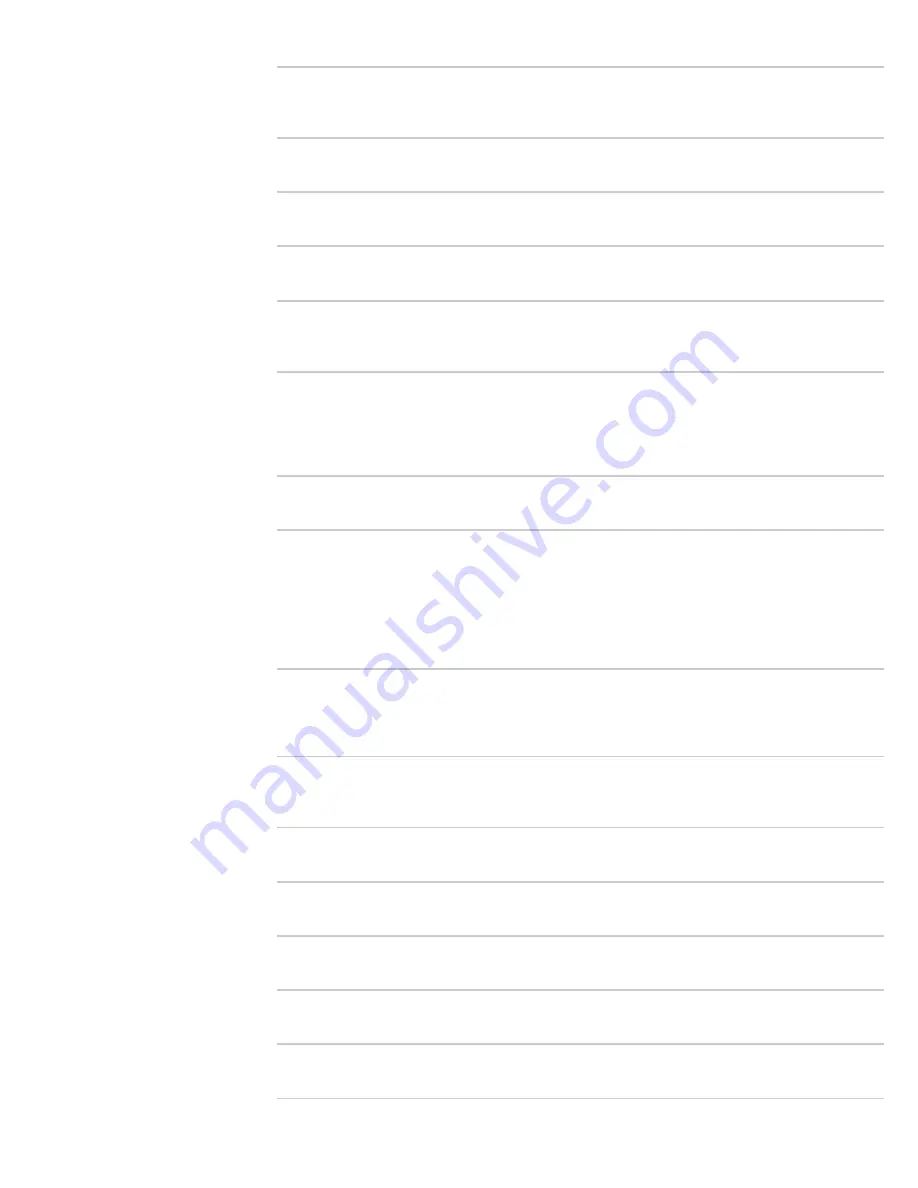
[Picture Mode] and [Advanced Settings].
[Backlight]
Adjusts the brightness of the backlight. Reducing the brightness of the screen will reduce the
power consumption.
[Picture]
Adjusts picture contrast.
[Brightness]
Adjusts the brightness of the picture.
[Color]
Adjusts color intensity.
[Hue]
Adjusts green and red tones.
([Hue] is available depending on color system.)
[Color Temperature]
Adjusts the whiteness of the picture.
[Cool]: Gives white colors a bluish tint.
[Neutral]: Gives white colors a neutral tint.
[Warm 1]/[Warm 2]: Gives white colors a reddish tint. [Warm 2] gives a redder tint than [Warm 1].
[Sharpness]
Adjusts sharpness of the picture.
[Noise Reduction]
[Auto]: Automatically reduces picture noise.
[High]/[Medium]/[Low]: Modifies the effect of noise reduction.
[Intelligent]: Automatically optimizes picture quality with noise reduction.
(This function is available only for analog RF input and composite video input.)
It’s recommended to select [Intelligent] for analog input signal of bad quality.
[Off]: Turns off [Noise Reduction].
[MPEG Noise Reduction]
[Auto]: Automatically reduces noise in MPEG-compressed videos.
[High]/[Medium]/[Low]: Reduces noise in MPEG-compressed videos.
[Off]: Turns off [MPEG Noise Reduction].
[Dot Noise Reduction]
[Auto]: Automatically reduces dot noise around objects on the screen.
[Off]: Turns off [Dot Noise Reduction].
[Reality Creation]
Adjusts detail and noise for a realistic picture.
[Video Area Detection]
Adjusts effect level optimally by detecting video area within a picture.
[Resolution]
Adjusts detail and clarity of the picture.
[Noise Filtering]
Adjusts to reduce noise of the picture.
[Smooth Gradation]
Creates smooth gradations on flat surfaces of the picture.
[CineMotion]
22
Summary of Contents for Bravia KDL-32W600A
Page 61: ...List of Contents 2013 Sony Corporation 61 ...
Page 78: ...screen List of Contents 2013 Sony Corporation Top of Page 78 ...
Page 109: ...List of Contents 2013 Sony Corporation 109 ...
Page 132: ...List of Contents 2013 Sony Corporation Top of Page 132 ...