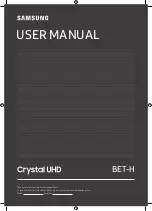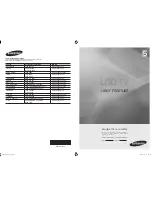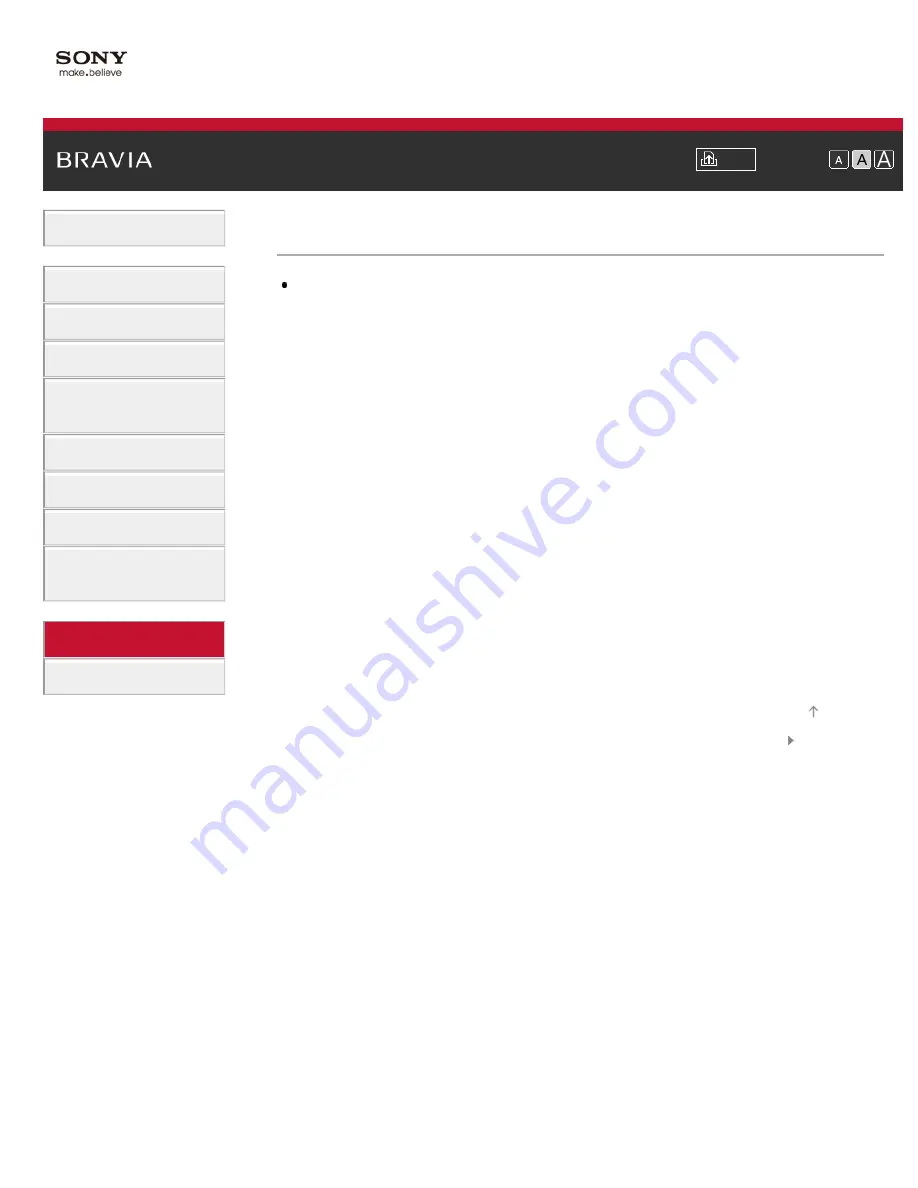
Font Size
> Notes
Notes
This manual is the simple version of the TV's built-in i-Manual. For details, refer to that i-Manual.
© 2013 Sony Corporation
179
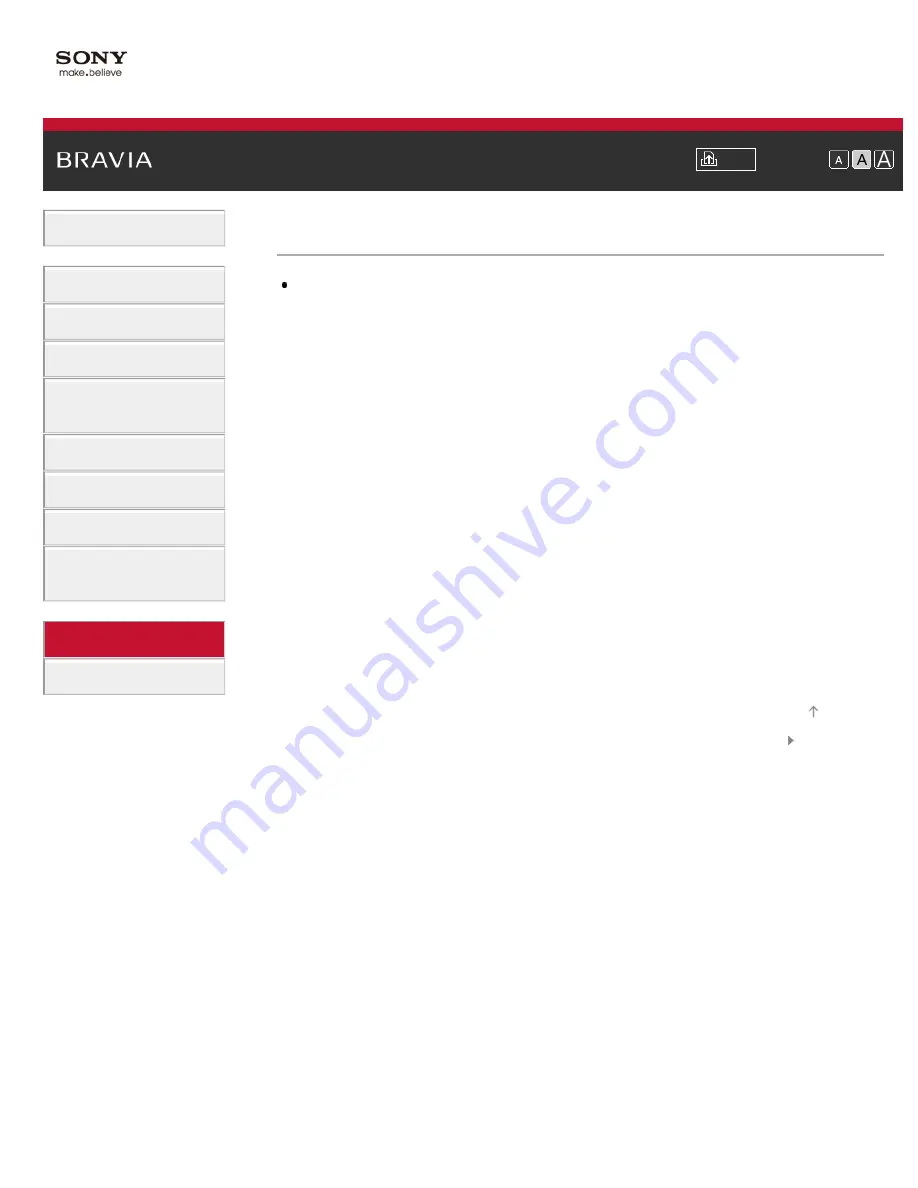
Font Size
> Notes
Notes
This manual is the simple version of the TV's built-in i-Manual. For details, refer to that i-Manual.
© 2013 Sony Corporation
179