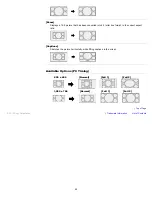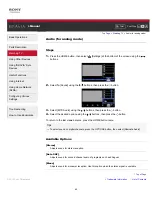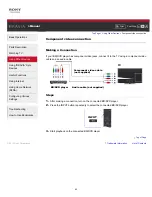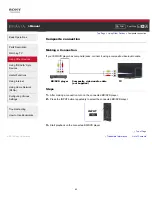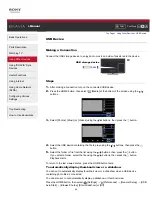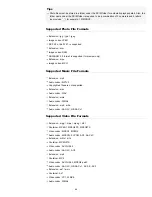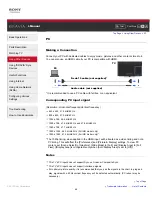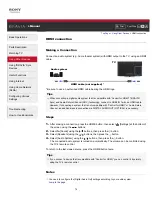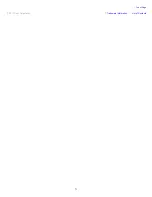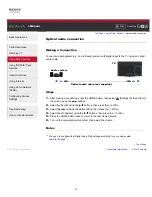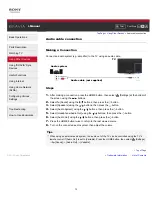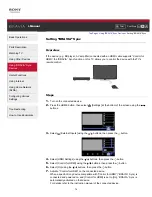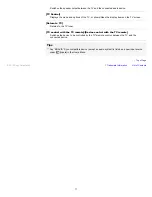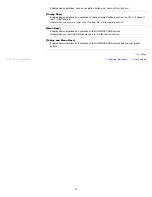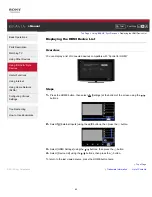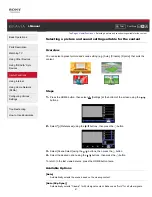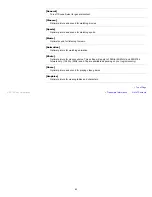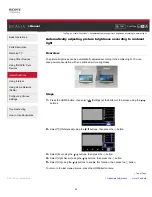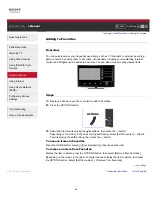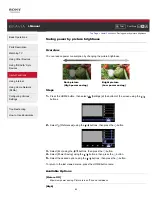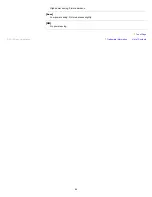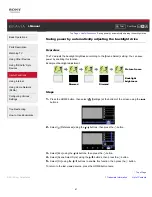Font Size
> Audio cable connection
Audio cable connection
Making a Connection
Connect an audio system (e.g. amplifier) to the TV using an audio cable.
Steps
1.
After making a connection, press the HOME button, then select
[Settings] at the bottom of
the screen using the
/
buttons.
2.
Select [Sound] using the / buttons, then press the
button.
3.
Select [Speakers] using the / buttons, then press the
button.
4.
Select [Audio System] using the / buttons, then press the
button.
5.
Select [Headphone/Audio Out] using the / buttons, then press the
button.
6.
Select [Audio Out] using the / buttons, then press the
button.
7.
Press the HOME button twice to return to the last viewed source.
8.
Turn on the connected audio system, then adjust the volume.
Tips
When using an external audio system, the audio out of the TV can be controlled using the TV’s
remote control if [Audio Out] is set to [Variable]. Press the HOME button, then select
[Settings]
→ [Sound] → [Audio Out] → [Variable].
© 2012 Sony Corporation
Audio system
TV
Audio cable (not supplied)
73
Summary of Contents for Bravia KDL-46HX857
Page 19: ...Trademark Information List of Contents 2012 Sony Corporation 19 ...
Page 23: ...Trademark Information List of Contents 2012 Sony Corporation 23 ...
Page 31: ...Trademark Information List of Contents 2012 Sony Corporation Top of Page 31 ...
Page 69: ...69 ...
Page 71: ...Trademark Information List of Contents 2012 Sony Corporation Top of Page 71 ...
Page 91: ...Trademark Information List of Contents 2012 Sony Corporation 91 ...
Page 93: ...Trademark Information List of Contents 2012 Sony Corporation 93 ...
Page 95: ...Trademark Information List of Contents 2012 Sony Corporation 95 ...
Page 99: ...Trademark Information List of Contents 2012 Sony Corporation Top of Page 99 ...
Page 146: ...Trademark Information List of Contents 2012 Sony Corporation 146 ...
Page 187: ...Trademark Information List of Contents 2012 Sony Corporation Top of Page 187 ...