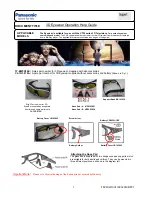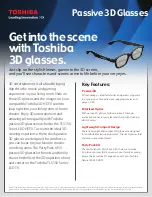may occur.
The interruption can be avoided by temporarily storing the content on a USB device (not
supplied), and you can enjoy smooth video playback. This function is available with services that
are indicated by the icon
when you select them.
Perform the following to use this function.
USB device connection
Connect a USB device that supports USB 2.0 or higher to the TV’s USB port.
USB device registration
Press the HOME button, then select
[Settings] → [Preferences] → [Register USB device].
Note that a USB device will be formatted once registered, and all the stored data will be deleted.
To deregister a USB device, select [Deregister USB device].
When you view content of an available service, connect a registered USB device to the TV’s
USB port. The content will be stored temporarily on the USB device should an interruption occur
during playback.
To update Internet Video content services
Press the HOME button, then select [Settings] → [Network] → [Refresh Internet Content].
Tips
Information about the highlighted icon appears in the information banner.
The interface to Internet content depends on the Internet content providers.
Notes
If you experience difficulties, check that the Internet connection is set up properly.
Services block video content based on the [Parental Lock] setting of the TV. Some service providers
do not support this function.
© 2012 Sony Corporation
Top of Page
111
Summary of Contents for BRAVIA KDL-55HX751
Page 21: ... 2012 Sony Corporation 21 ...
Page 31: ... 2012 Sony Corporation Top of Page 31 ...
Page 51: ... 2012 Sony Corporation Top of Page 51 ...
Page 70: ...70 ...
Page 91: ... 2012 Sony Corporation 91 ...
Page 93: ... 2012 Sony Corporation 93 ...
Page 95: ... 2012 Sony Corporation 95 ...
Page 99: ... 2012 Sony Corporation Top of Page 99 ...
Page 103: ... 2012 Sony Corporation 103 ...