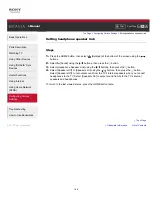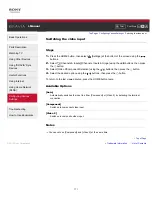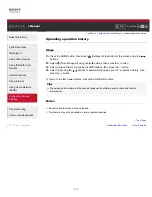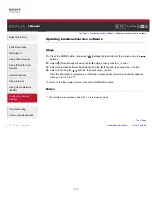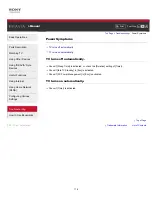i-Manual
Font Size
Basic Operations
Parts Description
Watching TV
Using Other Devices
Using “BRAVIA” Sync
Devices
Useful Functions
Using Internet
Using Home Network
(DLNA)
Configuring Various
Settings
Troubleshooting
How to Use Bookmarks
Top Page
>
Troubleshooting
> Broadcast Reception Symptoms
Broadcast Reception Symptoms
Ghosting or double images appear.
Only snow noise or black picture appears on the screen.
You cannot receive any channels.
You cannot receive or select channels.
Some digital cable channels are not displayed.
Broadcast HD formats have poor quality.
Noisy picture.
Some channels are blank.
You cannot view digital channels.
Ghosting or double images appear.
Check cable or antenna connections.
Check the antenna location and direction.
Set [Motionflow] to [Standard] or [Off]. (For [Motionflow] compatible models only.)
Only snow noise or black picture appears on the screen.
Check if the antenna is broken or bent.
Check if the antenna has reached the end of its serviceable life (3-5 years for normal use, 1-2 years
at a seaside location).
You cannot receive any channels.
Check the antenna/cable connection.
Make sure the [Cable/Antenna] setting is correct for your TV signal source.
If using CATV STB, refer to its instruction manual for installation.
You cannot receive or select channels.
Perform [Auto Program] to add receivable channels that are not present in the TV’s memory.
To receive or select cable channels, make sure that signal type in the channel settings is set to
[Cable].
To receive or select channels by antenna, make sure signal type is set to [Antenna].
Some digital cable channels are not displayed.
182
Summary of Contents for Bravia XBR-55HX955
Page 15: ...Trademark Information List of Contents 2012 Sony Corporation Top of Page 15 ...
Page 23: ...Trademark Information List of Contents 2012 Sony Corporation 23 ...
Page 31: ...Trademark Information List of Contents 2012 Sony Corporation Top of Page 31 ...
Page 62: ...Trademark Information List of Contents 2012 Sony Corporation 62 ...
Page 71: ...71 ...
Page 94: ...Trademark Information List of Contents 2012 Sony Corporation 94 ...
Page 96: ...Trademark Information List of Contents 2012 Sony Corporation 96 ...
Page 100: ...Trademark Information List of Contents 2012 Sony Corporation Top of Page 100 ...
Page 104: ...Trademark Information List of Contents 2012 Sony Corporation 104 ...
Page 186: ...Trademark Information List of Contents 2012 Sony Corporation Top of Page 186 ...