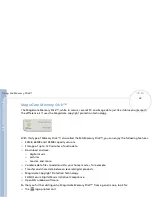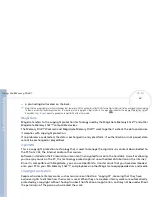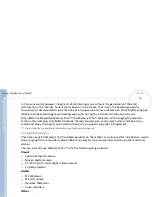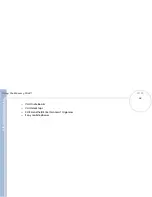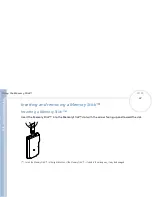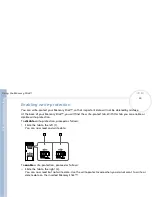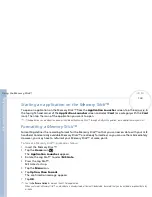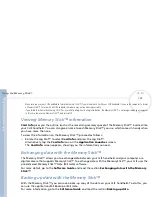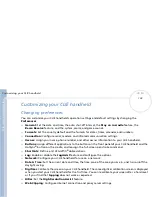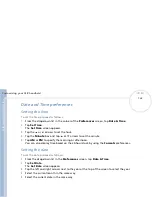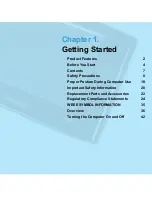C
L
IE
O
p
e
ra
ti
n
g
In
s
tru
c
tio
n
s
Customizing your CLIÉ handheld
106
n
N
Setting the sound
You can select the sounds for system alerts, alarms, games, or choose the turn the sound off for operations.
To set sounds, proceed as follows:
1
From the drop-down list of the
Preferences
screen, tap
General
.
2
Tap the
System Sound
drop-down list and select the preferred sound level or choose to turn the sound
off.
Turning off the
System Sound
also turns off the chime tones used during HotSync
®
operations.
3
Tap the
Alarm Sound
drop-down list and select the preferred sound level or turn the sound off.
4
Tap the
Game Sound
drop-down list and select the preferred sound level or turn the sound off.
The
Game Sound
setting works only with games that are programmed to respond to it.
Viewing preferences
To view your Preferences, proceed as follows:
1
Tap the
Home
icon.
The Application Launcher starts up.
2
Rotate the Jog Dial™ to select
Prefs
and press the Jog Dial™.
The
Preferences
screen appears
.
3
From the drop-down list, select the preferences you want to change.
Assigning applications to buttons
Button preferences let you assign different applications to the buttons on the front of the CLIÉ handheld.
For example, you can assign the To Do List button to start the Expense application.