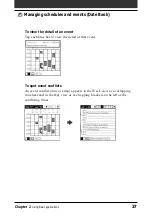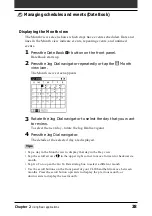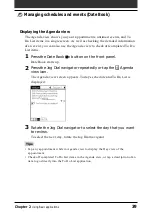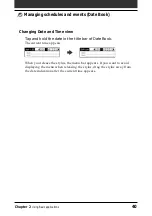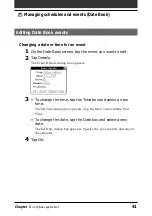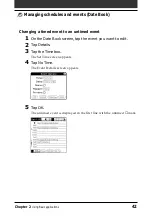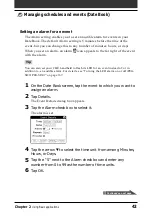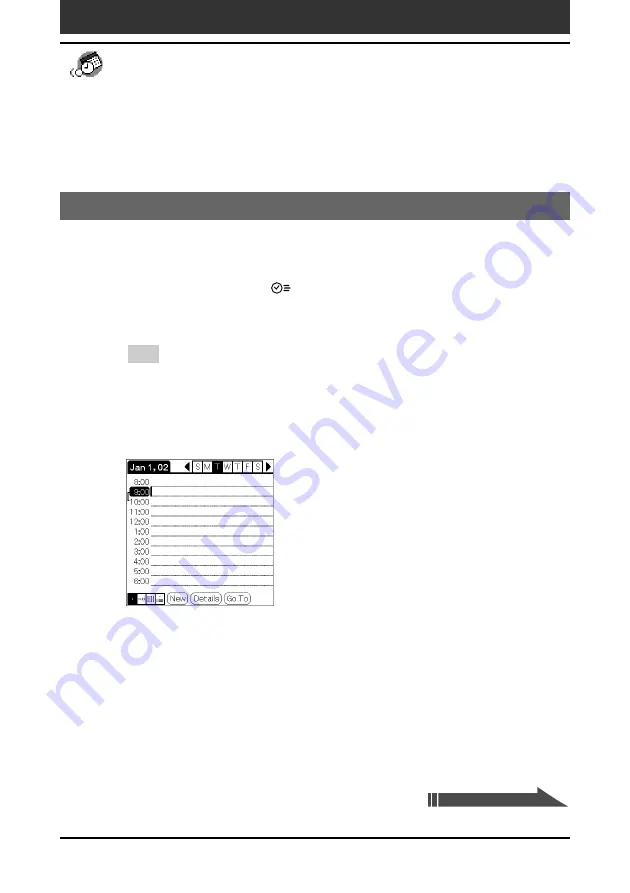
Chapter 2
Using Basic applications
28
Managing schedules and events (Date Book)
Date Book lets you quickly and easily schedule appointments or any activity
associated with a date, or a date and time. A record in Date Book is called an
“event.”
Scheduling an event
Scheduling an event for the current date
1
Press the Date Book
button on the front panel.
Date Book starts up. Today’s schedule is displayed with a list of times for
a standard business day.
Tip
Press the Date Book button repeatedly to cycle through the Day, Week, Month, and
Agenda views. The Date Book views are displayed at the bottom left of the screen.
2
Tap the time line that corresponds to the beginning of the
event.
Continued on next page