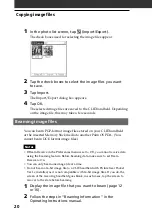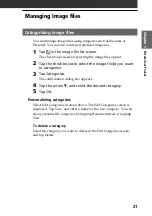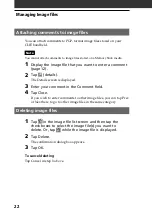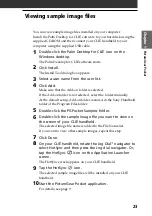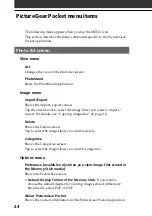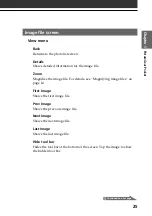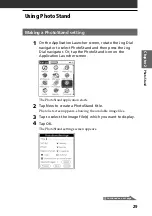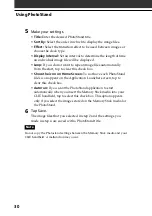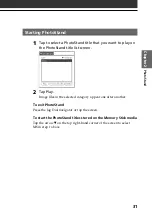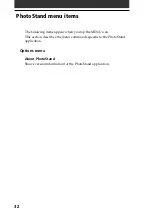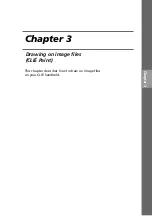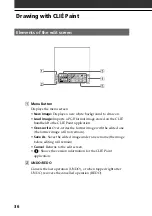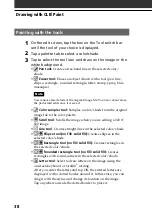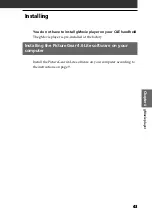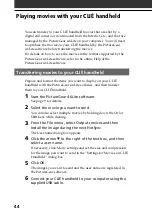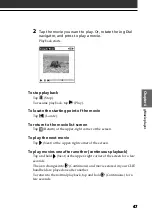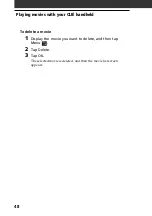34
What you can do with CLIÉ Paint
CLIÉ Paint is a drawing tool application used to draw on images.
Draw on an image file or on a white background
Using the CLIÉ Paint application, you can draw and paint on a PGP
format image file stored on your CLIÉ handheld or on a white
background.
Notes
• The CLIÉ Paint application is compatible with the 16-bit-color PictureGear
Pocket format (PGPF), and is not compatible with 8 bit color formats.
• Images in color will be displayed in monochrome for the monochrome display
models.
You do not have to install the CLIÉ Paint application on your
CLIÉ handheld
The CLIÉ Paint application is pre-installed at the factory.
Summary of Contents for CLIE PEG-SJ20
Page 74: ......
Page 75: ...Chapter 8 Chapter 8 Additional information This chapter includes the index ...
Page 78: ...78 ...